Apple’s Safari web browser for macOS and iOS has a variety of amazing features that are often overlooked by users. One of the more powerful features is something called “Safari Suggestions,” which captures what you are typing into the search/address bar at the top of the browser and offers suggestions for websites or articles that may provide the answers you’re looking for. Although you’ll see in the following example that while this feature is very useful, some users just don’t like the extra information provided and want to be able to turn off Safari Suggestions. In this quick Tech Tip, we’ll show you how to disable Safari Suggestions on both Macs and iOS devices.
First, let’s take a quick look at the Safari Suggestions functionality. It can provide useful information by simply typing a few searchable words or letters into Safari’s search/address bar. For example, if we’d like to see how Apple’s share price is doing today, we can simply type AAPL into the search bar and the following appears:
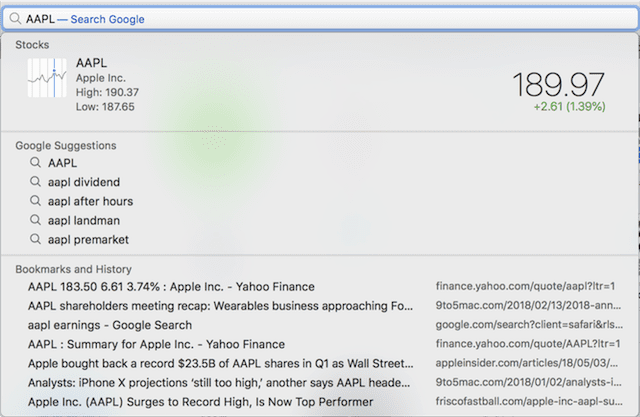
Safari Suggestions supplies a lot of information. Since AAPL is the ticker symbol for Apple’s stock, it starts with a current listing of the share price today along with high and low numbers for the day and a numerical and percentage increase or decrease. Next up are suggestions tied to the search engine being used. In this example, Google is the search engine being used so it lists common searches for the term AAPL. Finally, Safari Suggestions displays bookmarks I may have stored or websites that I’ve looked at in the past.
Let’s try another quick example of Safari Suggestions, typing in the word “praseodymium”:
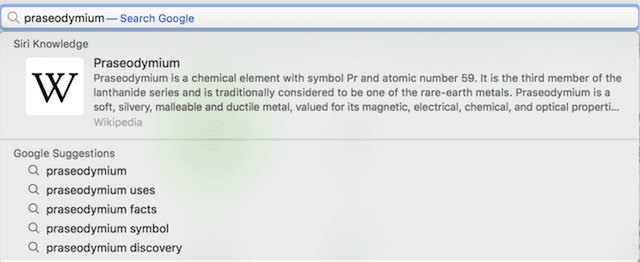
Here, Safari works hand-in-hand with Siri to highlight a Wikipedia entry for the element Praseodymium. Clicking or tapping on that suggestion opens the page in Safari.
Why Would You Want To Disable Safari Suggestions?
Safari Suggestions are very useful, but sometimes they can provide information you might not want. For example, if I type in “Steve Jobs”, the Safari Suggestion is for the 2015 movie about the late Apple co-founder. If I’m looking for historical information about Jobs, this isn’t too useful!
Older Macs can see a slight performance boost while using Safari when Safari Suggestions is disabled, and if you’ve ever had Safari crash or lock up when typing search phrases into the Search/Address bar, disabling suggestions may help as well.
Disabling Safari Suggestions on Mac
1) Launch Safari
2) Select Safari > Preferences from the menu bar
3) In Safari Preferences, select the Search tab (it has a magnifying glass icon on it). The screenshot below shows the Search preferences.
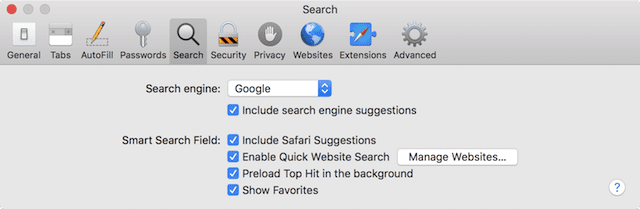
4) What we’re looking for is “Safari Suggestions”, and it’s found next to the phrase Smart Search Field. Uncheck the “Include Safari Suggestions” box and the sometimes helpful suggestions will no longer appear. For example, while Safari will still show common suggested Google searches for “Steve Jobs”, it no longer uses the movie as the primary hit (see screenshot below):

Disabling Safari Suggestions on iOS Devices
1) Launch the Settings app
2) Scroll down to Safari (found in the group of settings for Apple’s built-in apps)
3) Tap Safari. To disable Safari Suggestions, tap the button to the right of the words “Safari Suggestion”. The button will turn white when disabled and is green when enabled (see screenshot below):
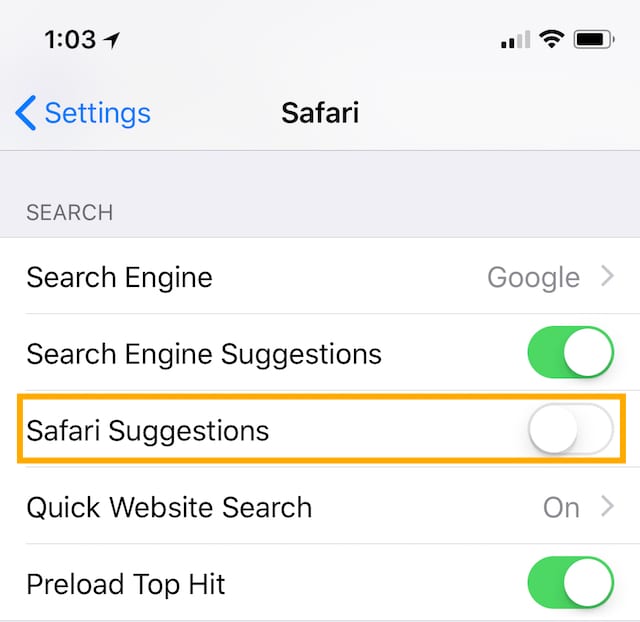
4) Exit out of Settings to save the changes
It’s also possible to turn off Search Engine Suggestions on this Settings page, which auto-completes search queries in Safari. I’ve often found that Safari will auto-complete some of my iOS searches with something completely different than what I’m looking for, which is more of a problem than a help!


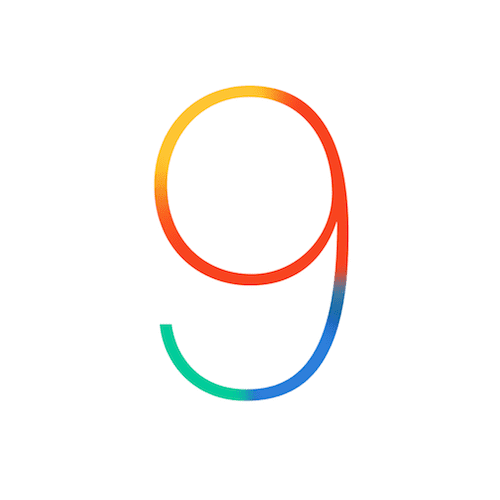
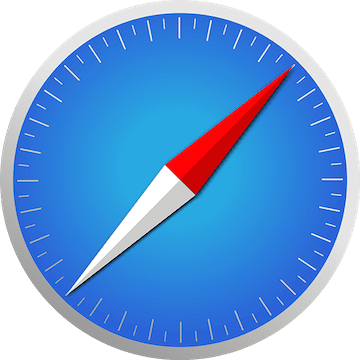






Another reason to disable suggestions … no back button when it isn’t what you want. You have to retype your query.