After all the many years that we’ve had personal computers available, printing documents is still one of the more frustrating parts of the computing experience. Rather than just being able to send any document to a printer and have it print perfectly, we often find that it’s necessary to tweak settings to get just the right print quality for that document. macOS has an expanded Print Details dialog available that provides a way to make and save settings, but accessing it requires clicking the “Show Details” button on the regular Print dialog. In this Tech Tip, I’ll show you an easy way to make the expanded Print Details dialog window the default.
About the Expanded Print Details Dialog
The default Print dialog is quite basic: it provides a way to select a printer, enter the number of copies that are needed, turn on black and white or two-sided printing, and select which pages to print (see screenshot below, left). Click the Show Details button, and more controls are available (screenshot below, right).

Media & Quality allows a choice of printer paper trays (if the printer has more than one) and media types (plain paper, glossy or matte photo, envelope…), as well as a slider that toggles the printer quality. Normal generally prints the document quickly and adequately, while best slows down the printing and provides more detail in the print job.
Layout is used to print more than one page of a document per sheet of paper, which is handy for printing thumbnails of a document. It’s also possible to print a border on a page, and turn two-sided printing on or off.
Paper Handling offers a way to have pages sorted (collated), define which pages to print, and set normal or reverse page order. It’s also where documents can be scaled to fit a specific paper size.
Cover Page is useful in offices where many people are sharing a common printer, as it allows each person to print a cover page before or after the document that can be used to separate print jobs.
Enabling the Expanded Print Details Dialog
For many Mac users, just clicking on the Show Details button for the occasional print job is fine. For those who do a lot of printing or who need to do special print jobs often — things like switching paper trays, making thumbnail printouts, etc… — having the expanded Print Details dialog appear every time can be a handy shortcut. To enable the dialog, we make use of a command-line string in the Terminal app. Note that if you’re not comfortable using Terminal, you may wish to just click that Show Details button every time or have someone who is comfortable with Terminal set this up for you.
1) Launch the Terminal app, which is located in the Utilities folder inside the Applications folder. You can also invoke Spotlight by pressing Command – Space, then enter Terminal to launch the app.
2) Enter the following command string exactly as typed here:
defaults write -g PMPrintingExpandedStateForPrint -bool TRUE
3) Press Return to enter the command. There is no confirmation that the command has been entered.
Now whenever the Print command is invoked in any app on the Mac, the expanded Print Details dialog appears. It looks similar to the screenshot below:
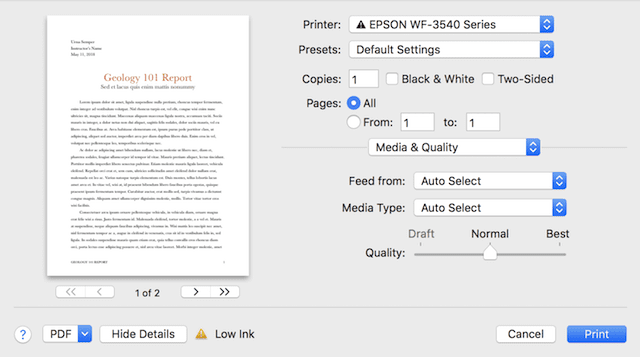
Disabling the Expanded Print Details Dialog
Need to disable this new setting? There’s a command for that, too.
1) Launch Terminal
2) Enter the following command at the prompt:
defaults write -g PMPrintingExpandedStateForPrint -bool FALSE
3) Press Return to enter the command. Once again, there is no confirmation, but the standard Print dialog screen is now the default (see screenshot below).

Do you have any printing questions for Mac or iOS? Let us know in the comments, and we’ll see if we can answer them for you in a future Tech Tip.

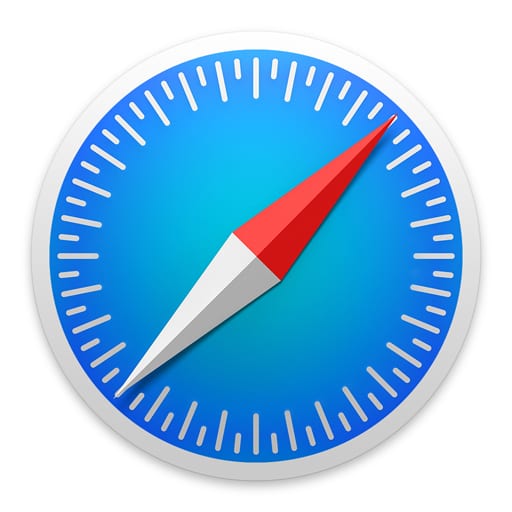
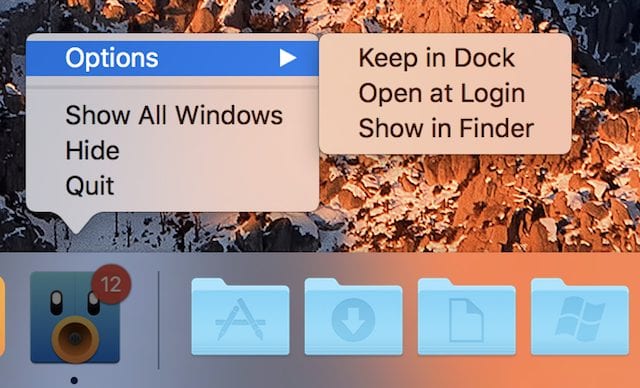






For a long time now the print or save dialog box drops down over the document and crucially over areas where there’s information you may want to use in the save name – for example a date or the full name of the file.
I wonder if there’s a way to go back to how it used to be where print and save dialogue boxes popped up as a separate window you could move around. It was less “elegant” but certainly a lot more functional.
Typed as noted. Says command not found.
Doesn’t work for me, either. Tested on Sierra 10.12.6.
Same here, does not work. macos 10.12.6
1. Instead of trying to type long Terminal commands and risk typos, try triple-clicking on the terminal command in the article. It selects the whole line command, and will copy it correctly, without error.
2. Remembering that in binary 1 =”on”, and 0 =”off” so you can simplify all the on/off toggle Terminal commands. Also helps take a tiny bit of the mystery out of Terminal for non-programmers.
So turn print dialog details “on” by default with:
defaults write -g PMPrintingExpandedStateForPrint 1
And turn print dialog details “off” by default with:
defaults write -g PMPrintingExpandedStateForPrint 0
(Verified on my mid-2014 MacBook Pro 13″ running macOS Sierra 10.12.6 16G1408)
Doesn’t work. Even log out/log in and even a reboot and still get the default window.
I’ve seen this tip before and never been able to make it work for me although copying and pasting the command as provided in Terminal. Immediately after executing the command I chose Print in Terminal and the default sheet appeared rather than the Expanded one.
Any suggestions would be appreciated.