The macOS Calendar displays a regular “grid-like” calendar by default, with each day showing a small list of events scheduled for a particular day. Wouldn’t it be nice to see a list of upcoming events instead, with the next event at the top and successive events following after? There’s a surprisingly easy way to do this in macOS Calendar.
Viewing macOS Calendar Events as a List
The way to do this is actually quite simple and uses the way that Calendar displays search results to create a list. With Calendar launched, type a period ( . ) into the search field. Immediately a list of every upcoming event shows up in a sidebar on the right side of the Calendar (see screenshot below).
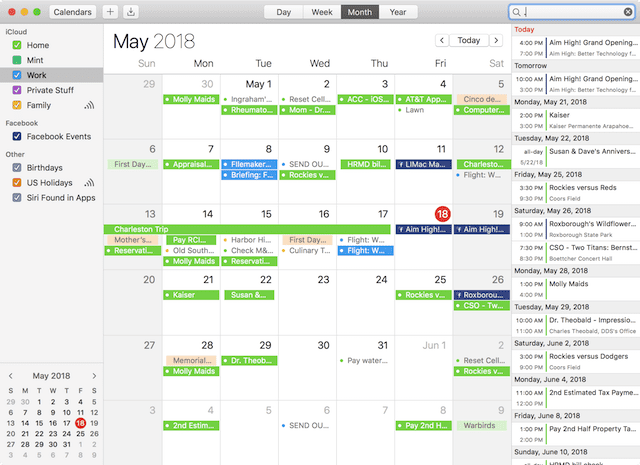
The list is scrollable, so it’s simple to run through the list both forward and backward in time — nice if you want a list of events that you’ve already lived through! Each of the events shows the start and end times, and is marked in the color of the individual calendar category it belongs to.
This trick also works if you type a pair of quote marks — “” — into the search field.
Creating a Printed List
macOS Calendar doesn’t provide a way to print that sidebar list of events, but there’s another way to do that using Calendar’s print dialog:
1) With Calendar launched, select File > Print
2) A print dialog appears, displaying a small monthly calendar. Click the pop-up menu next to the word View, and select List
3) By default, events for a single day are listed. Under the Time Range area of the print dialog, you can select any ending date. In the example screenshot below, I’ve selected May 18, 2018 as the start date and May 18, 2019 as the end date.
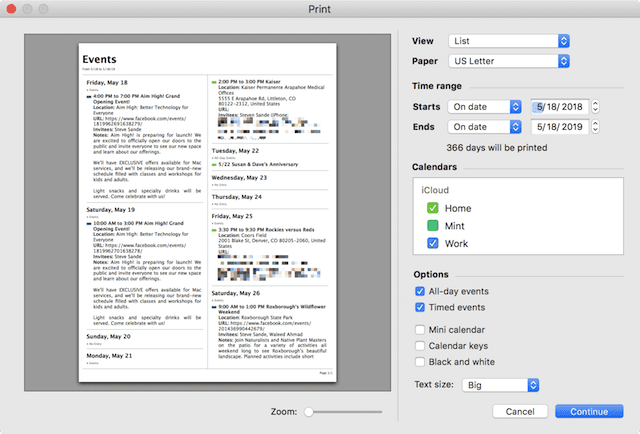
4) Other options that can be selected in the Print dialog include all-day and/or timed events, having a small “mini calendar” or a key to the colors used for different calendar categories printed at the top of the page, and a selection of text size.






Now that’s cool! Talk about hidden features.