![]() Are you SMART about the health of the drives in your Mac? SMART stands for Self Monitoring Analysis and Reporting Technology, and it’s a way for a drive to report its health or problems to macOS. SMART status reports if a drive is failing and can tell you when there’s a severe problem with the disk hardware, so the Mac owner can back up important data and replace the ailing drive. In today’s Tech Tip, I’ll show you how to check the SMART status of your internal disk storage.
Are you SMART about the health of the drives in your Mac? SMART stands for Self Monitoring Analysis and Reporting Technology, and it’s a way for a drive to report its health or problems to macOS. SMART status reports if a drive is failing and can tell you when there’s a severe problem with the disk hardware, so the Mac owner can back up important data and replace the ailing drive. In today’s Tech Tip, I’ll show you how to check the SMART status of your internal disk storage.
One word of warning before we get started: older Macs and drives may not have SMART-enabled drives. For those drives, it’s doubly important to make sure that you have recent complete backups of your data. In addition, external and USB drives are usually not SMART-enabled.
1) Launch Disk Utility, which is found in the Utilities folder inside of the Applications folder. From the Finder, it’s easy to go directly to Utilities by selecting Go > Utilities from the menu bar, or just use the Shift-Command-U keyboard shortcut. My personal favorite way of launching Disk Utility is to click on the Siri button in the Dock or menu bar, then say “Launch Disk Utility”.
2) Select the disk from the list in the left sidebar of Disk Utility (see screenshot below). It’s important that you select the disk, not a partition. On many Macs, the name of the disk might be something like “Apple SSD SM0256G Media” while the partition name is “Macintosh HD”. You’ll want to select “Apple SSD SM0256G Media” by clicking on it. If you’re not seeing your boot drive, click the View button in the upper left corner of Disk Utility and select “Show All Devices”.
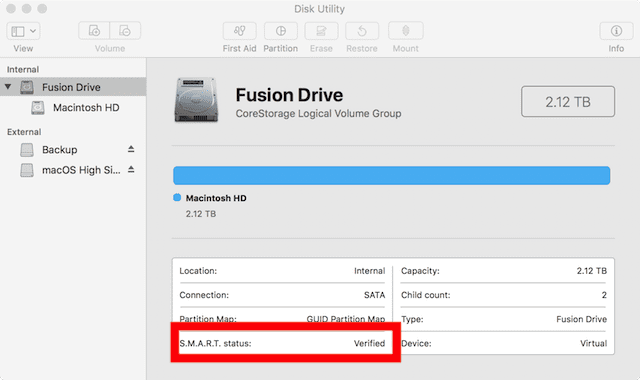
3) You’ll know if you’ve correctly selected the disk rather than the partition if you see the term S.M.A.R.T. status listed in the disk information overview as seen in the image below. Most of the time, SMART status will show “Verified”, meaning that the drive is in good condition and not in danger of failing soon. However, if SMART status shows up as “Failing”, it’s time to make sure that you have a full backup of the drive and then get it replaced.
With older Macs, replacing a drive is quite easy. MacSales.com can help you out with a large variety of internal hard disk and solid state drives, as well as installation videos that show you step-by-step how to replace the failing drive with a new one that can be faster and have more capacity. For many newer Macs, your local Apple retail store or Apple Authorized Service Provider can replace the drive for you.
4) At this point, you can quit Disk Utility.
Can I Repair My Drive?
You may be familiar with one of the features of Disk Utility — the ability to verify and repair drives. This is a good thing to try if your drive seems to be acting up, but SMART status is showing up as “Verified”. If your drive is showing “Failing” SMART status, there’s little or nothing that you can do except to get the drive backed up and replaced ASAP.
To verify and repair a drive using Disk Utility:
1) With Disk Utility open, select the drive as you did in step 2 of the SMART status instructions earlier in this article.
2) Click the First Aid button. You will see this dialog:
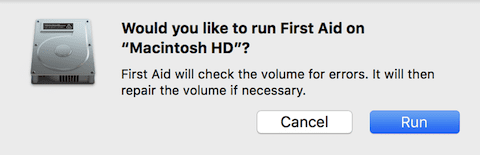
Click “Run” to continue.
3) Another dialog may appear, particularly if you are testing the boot drive in your Mac (see screenshot below):
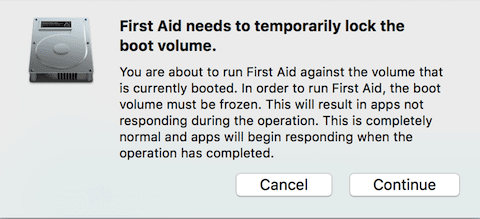
Click Continue, and First Aid will perform the verification and repairs. Clicking the “Show Details” toggle during the First Aid run displays exactly what is going on behind the scenes and can also offer information on any repairs that are being made (see screenshot below).
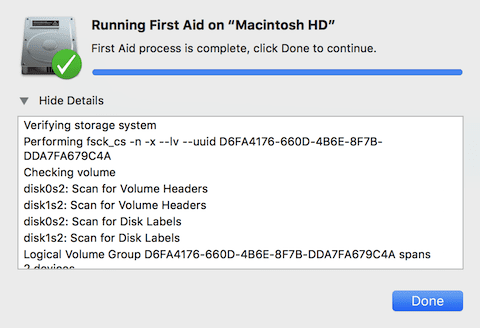
Another Way to Check SMART
If you love poking around your Mac with Terminal, you can also try the following command line instruction:
diskutil info disk0|grep SMART
That’s disk “zero”, not disko! Other internal drives can also be checked from the command line by changing the disk number to 1, 2, etc…









Storage drives have their own life span. They fail, and their failure comes without any warning. I routinely check my Mac storage drive with its ingrained self-monitoring analysis & reporting technology (SMART), whose basic information I accessed through MacOS Disk Utility.
I remember when my drive was getting slow, and the disk utility did not warn me against any imminent danger about the drive’s health. Even the SMART information fetched by Disk Utility is not comprehensive. But I had the option to check the status also. Stellar Data Recovery Premium for Mac. It has the drive monitor option which shows me the temperature, disk health, bad sector and so on. But no doubt you describe the very well and all the aspect are very clear. I come to know more in detail. I appreciate this.
I have had a few drives on multiple machines fail over time. As much as I use DiskUtility for formatting and other tasks, I’ve found it thoroughly worthless in repairing damaged HDDs. On the other hand, DiskWarrior has saved my life more times than I can remember. It’s extremely powerful in rebuilding the directory structure and will resurrect a disk that DU can’t. I do multiple regular backups (plus TimeMachine) “just incase” but I swear by DiskWarrior. If DiskWarrior can’t repair the drive, the only solution is either a backup or DriveSavers, which I can’t afford and have never needed to use.
S.M.A.R.T. in Disk Utility shows as “Not supported.” What do I do about that?
Did you find a resolution to the SMART Not Supported issue?
I’m rather fond of an app called SMARTReporter, which can send e-mail to multiple addresses in case of various issues, e.g., I/O errors, SMART issues or even running out of disk space.
OWC just “recycled this article in their weekly newsletter. They still fail to mention Apple does NOT support SMART on newer SSD’s
I have a Mac mini (late 2014) with a 1TB Fusion Drive. Unlike your graphic above, its S.M.A.R.T. status shows as “not supported”. Anything I can do to fix this?
I have a failing HDD portion of a Fusion drive (256GB SSD / 4 TB HDD) on a 10,3 Mac Pro running 10.3.6. A new HDD is ordered and is being shipped. Can I just swap out the old drive and run Time Machine to recreate the Fusion drive or will there be something more involved? It was a bit involved creating the Fusion drive at the start.
Sorry, running 10.13.6. By the way, About This Mac -> System Report -> Storage will provide details on each drive including the S.M.A.R.T. Status.
What if you select a drive and the SMART Status is “Not Supported”? This is an external drive. DriveDx can see the SMART status, so what gives?
Can you use this utility to check on the health of external hard drives?
What they said…
What about SMART Alec?
https://www.smartalec.biz/index.php
What happened to the Smart Alec app you were working on for USB drives? The beta was great.