![]() The Rocket Yard is the place to be for tips and hints about security, but one simple security tip that many people forget about is just making sure that your Mac screen is locked if you’re away from the computer for even just a few minutes. By locking the screen, I mean that anyone walking up to the Mac is required to enter the correct password to use it. Doing this can keep someone from just walking up to your Mac and looking at (or copying) your private files while you’ve walked away for a restroom break or to grab another cup of coffee.
The Rocket Yard is the place to be for tips and hints about security, but one simple security tip that many people forget about is just making sure that your Mac screen is locked if you’re away from the computer for even just a few minutes. By locking the screen, I mean that anyone walking up to the Mac is required to enter the correct password to use it. Doing this can keep someone from just walking up to your Mac and looking at (or copying) your private files while you’ve walked away for a restroom break or to grab another cup of coffee.
In today’s Quick Tip, I’ll show you how the “old method” of enabling an instantaneous lock screen worked and how macOS 10.13 High Sierra makes it even easier to lock your Mac’s screen.
The Old Method
With macOS 10.12 Sierra and earlier versions of the Mac operating system, enabling the lock screen ability required setup by the user. Here’s how it was done:
1) Launch System Preferences from the Dock or by selecting System Preferences from the Apple ( ) menu
2) Click on “Security and Privacy” and then select the General tab
3) Click the checkbox next to “Require password after sleep or screen saver begins”, and make sure that “immediately” or “5 seconds” is selected from the drop-down menu as the time interval before the password is required (see screenshot below):
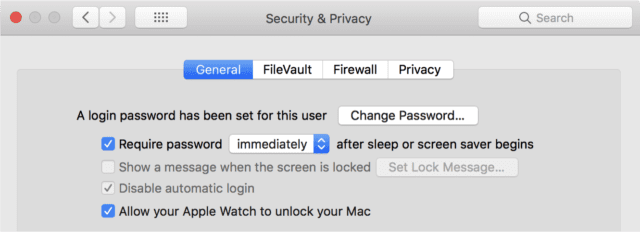
4) Exit System Preferences
Now when you walk away from the Mac, you can use one of a few methods to lock the screen when you need to take a quick break.
- Press Control – Shift – Eject on Macs that have an Eject key or an external keyboard
- Press Control – Shift – Power on Macs that don’t have an Eject key, like MacBooks
- Set up a “Hot Corner” on your screen for putting the display to sleep, which will also lock your screen. To do this:
1) Launch System Preferences, then select “Desktop and Screen Saver”
2) Click the Screen Saver tab
3) Click on the Hot Corners button (see screenshot below)
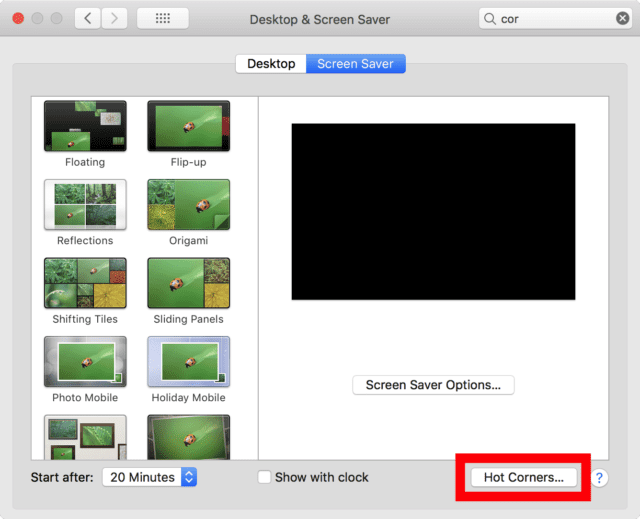
4) Select one of the four corners of your screen to act as a hot corner for putting your display to sleep. In the example screenshot below, I selected the lower right corner and chose “Put Display to Sleep” as the action when the cursor enters that corner:
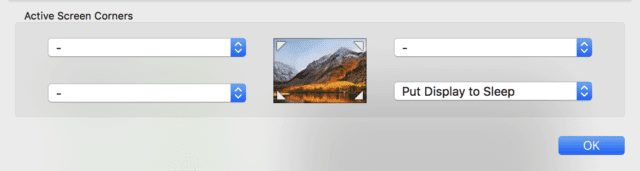
5) Click OK, then exit System Preferences
Now when you place the cursor in the active screen corner, the display goes to sleep. Any movement of the mouse or trackpad, or a press on the keyboard makes a login screen appear and requires the correct password to be entered before the Mac can be used.
The New Method in macOS High Sierra
Apple added an official Lock Screen feature to macOS High Sierra, making the entire process of locking your screen a lot easier. It’s available either from the Apple ( ) menu or with a simple keyboard shortcut. From the Apple menu:
1) Select the Apple menu while in any application
2) Select “Lock Screen” to instantly lock the Mac screen (see screenshot below). A login screen is immediately displayed; Lock Screen doesn’t start your screen saver, nor does it log out of the active account or quit any applications.
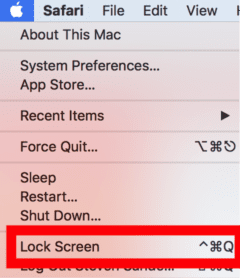
Alternatively, the Command – Control – Q keyboard shortcut also activates Lock Screen.
Add a Lock Screen Message
If you’re around a lot of people with similar MacBooks, it can sometimes be difficult to know which computer belongs to what person. One quick way to immediately identify a Mac from the lock screen is to add a Lock Screen Message. Here’s how to do it:
1) Launch System Preferences, and select the Security & Privacy pane by clicking on it
2) Select the “General” tab, then click the lock button in the lower left corner of the window and enter your admin password when asked
3) Now that you have administrative rights, you can check the box next to “Show a message when the screen is locked”. Click the “Set Lock Message” button, then enter a message (see screenshot below):
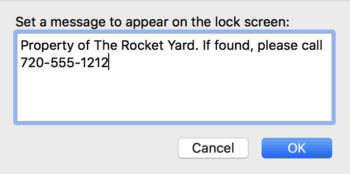
4) Click the lock button again to save the change and then close out of System Preferences
Now when your Mac screen is locked, it not only displays the login screen but also your message (see screenshot below):

The Lock Screen message can help return a lost MacBook to you and also sort out the owner of one of a number of identical Mac laptops!
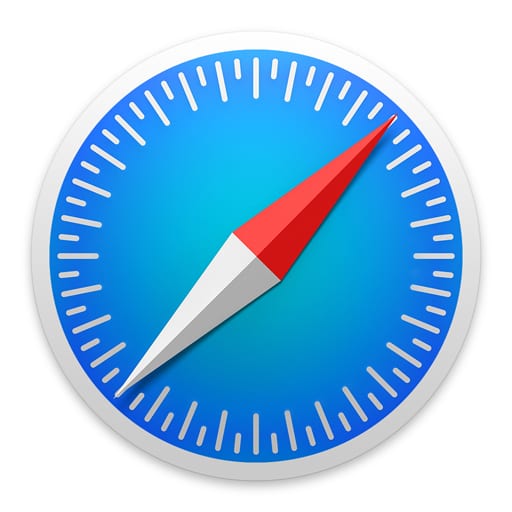

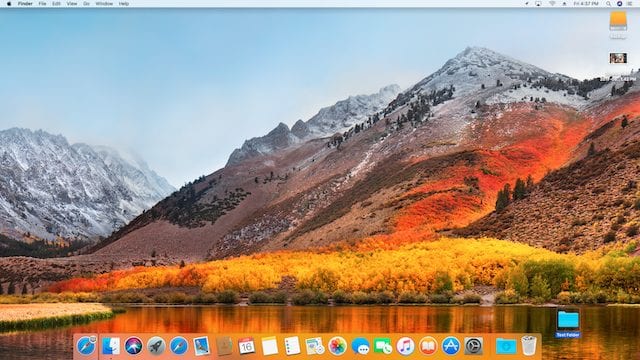






We need to be able to pin windows on a workspace and have that organization survive a restart.
How can ANYONE not be using the Lock Screen and not having been doing so for years. Home, Work…wherever.
I do wish Apple would get advanced with their system security. I wish login and lock were two different things. I for one would like to have a long and complicated login password since that is what Decrypts my machine. Then have a shorter, easier one for Lock Screen. After 3 wrong passwords the machine restarts so your long code kicks in again. That would be sweet. New touch bar Macs could be reboot after 3 wrong finger scans.
Just use a long and complicated password and an Apple Watch.
Like windows has PIN feature for login :p