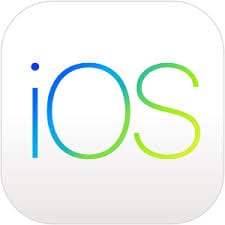 Having a bad app or two on your iOS device can really affect your relationship with your iPhone or iPad. If an app is poorly written or buggy, it can reduce battery life, take up more local storage than necessary, and even cause your device to crash or lock up frequently. Today we’ll look at how you can identify those troublesome apps so that you can look for a newer — and hopefully less buggy — version or a replacement for the broken app.
Having a bad app or two on your iOS device can really affect your relationship with your iPhone or iPad. If an app is poorly written or buggy, it can reduce battery life, take up more local storage than necessary, and even cause your device to crash or lock up frequently. Today we’ll look at how you can identify those troublesome apps so that you can look for a newer — and hopefully less buggy — version or a replacement for the broken app.
Battery Usage
One of the primary factors indicating that an app just isn’t playing well with iOS and your hardware is battery usage. To see just how much of your battery each app is using, launch the Settings app and scroll down to Battery. How each app has performed during the last 24 hour or 7 days is listed in terms of how much power it’s used, and by tapping on the small clock icon on the right side of the battery usage list you can actually see how much time each app has been used (see screenshot below):

Over the past week, this user’s iPhone has expended 18% of its power working with the Mail app. That’s not surprising; those who rely on their iOS devices for mobile email will find that the Mail app is often at the top of the list, and it’s an app that is relatively efficient in terms of power consumption. This user also spent a lot of time using the iPhone as a personal hotspot, but the next three apps together chewed up almost 26% of the power on the device — Facebook, a Sudoku game, and the App Store.
For this user, it might be an indication that he needs to spend less time on Facebook! It’s surprising how much time that app spends looking for timeline updates, sending location information, and so on — even when you’re not looking at the screen.
Storage
Another factor to consider when looking for problematic apps is how much of your iPhone storage is being used by apps. In the days of 256GB iPhones, this isn’t as big an issue as it used to be, but if you’re running a device with a limited amount of storage (like 16GB, for example) it can be a real problem.
To look at storage usage, launch Settings, tap General, and then tap iPhone Storage. After a short time, iOS displays a bar chart showing how much storage is being used and how it’s being used. In the screenshot below, we see that the majority of this iPhone’s used storage is filled with apps, a smaller portion with photos, an even smaller fraction with media, and the final fraction with “other”.
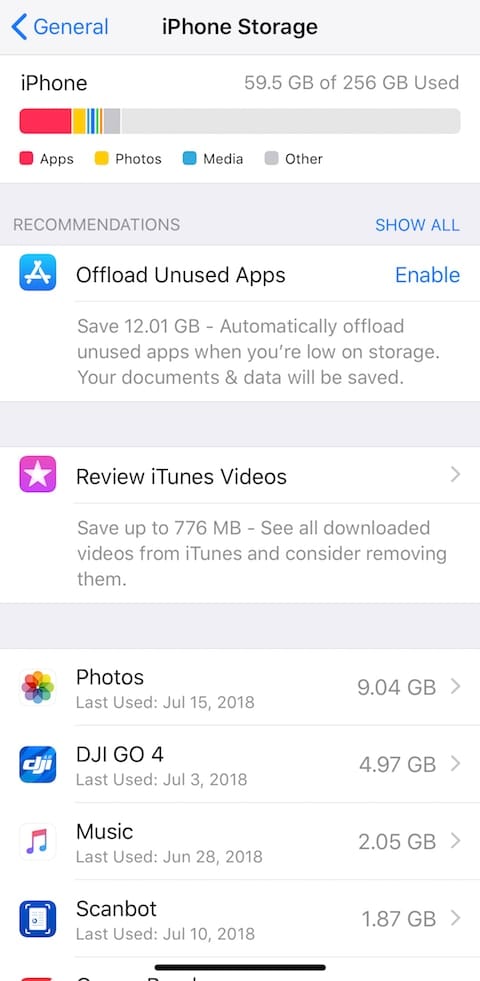
iOS makes some recommendation on how to clear up storage. First, there’s a function in iOS 11 that allows users to offload unused apps. When enabled, iOS detects apps that haven’t been used in a while and uninstalls them while retaining their data. If at some point you need to use the app again, it can be reloaded and the documents and data are still available.
The second recommendation iOS will make is to review videos that have been downloaded and stored in iTunes.
Finally, we get to a list of apps and the amount of storage they’re using. On the screenshot above, you can see that Photos is the biggest “space hog” on this device, but the DJI GO 4 app — used to control DJI drones — is a close second. As an example of how you can get details on the storage an individual app is using, we’ll tap on that app listing and see the following screen (screenshot below):
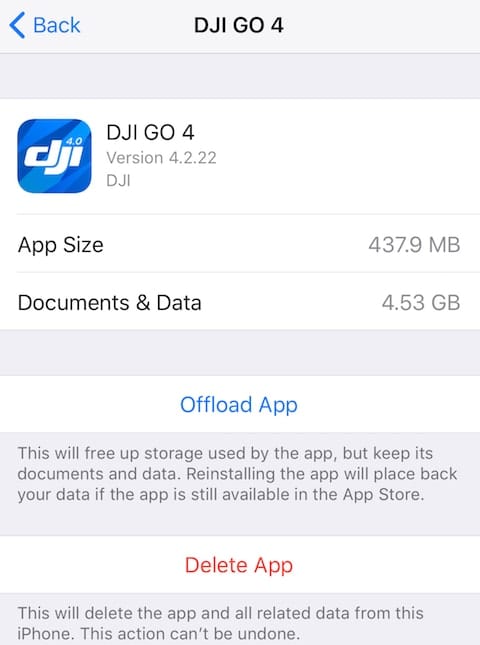
For this app, it’s not the size of the app that’s the issue — it’s the “documents and data” that are taking up 4.53GB of space. This user could eliminate a lot of storage requirements by downloading and then deleting images and videos stored in this app.
Note that for every app, viewing this detail screen provides the options to offload or delete the app. Once again, offloading just removes the app but retains all documents and data, while deleting an app removes the app, the documents, and any data stored by the app.
System Monitors
Another good way to tell if a single app is chewing up system resources is to use a third-party system monitoring app. There are several that are available, all of which detail storage, RAM and CPU usage as a whole on an iOS device. iOS doesn’t allow a look-in at this data by app, so the only way to get an idea of how a single app is affecting your system is to look at the system monitoring app, then launch an app to see how the resources are being affected.
Listed in order of their capabilities and ratings on the App Store, here are three system monitor apps that have good track records:
- System Status Pro: hw monitor ($2.99)
- System Monitor Ultimate ($1.99)
- Omnistat ($1.99)
I’ve used System Status Pro (see screenshot below) for a while and it’s an excellent tool for troubleshooting. With detailed resource usage graphs show how CPU, memory, battery and storage are being used over time, you can see how an individual app affects the overall system.
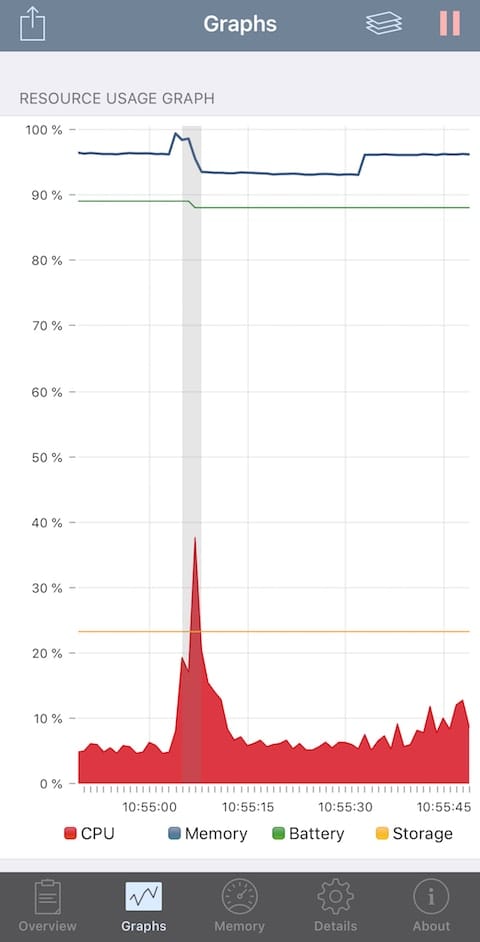
Removing Problematic Apps
An app that you’ve discovered to be a troublemaker can easily be removed by the standard iOS method — tap and hold any app icon until all of the icons go into “wiggle mode”, and then tap the X button on the top left of the icon to remove it.
Before you do that, it’s a good idea to make sure that you have the most recent version of the app (visit the App Store app to check for updates). If you do, consider deleting the app and then re-installing it to see if that fixes your issue.
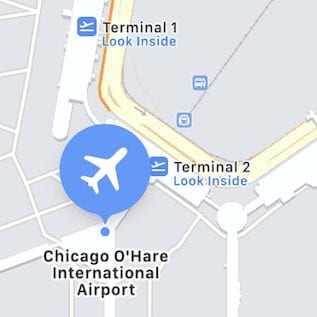








Good article.. Thanks.
What I would really like to know is how to purge rather than delete an app. Deleting it removes it from the iOs device but it remains on the list of “purchased” apps in the App Store. Purging would remove it completely..
Any thoughts on how to achieve this?