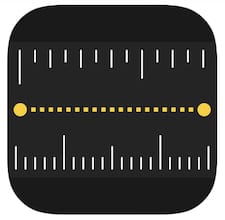 For the past several years, Apple has been talking about AR — augmented reality — a lot. The company believes that augmented reality, which involves overlaying data or computer-generated images over real-time imagery of the world, is a much more realistic direction for future everyday products than virtual reality. With iOS 12, Apple released its first AR app — Measure. The app simulates a tape measure by overlaying distances onto an image of what the iPhone’s camera is pointing at. It’s useful when you don’t have a tape measure around, although there are some guidelines you’ll want to follow to ensure accurate measurement.
For the past several years, Apple has been talking about AR — augmented reality — a lot. The company believes that augmented reality, which involves overlaying data or computer-generated images over real-time imagery of the world, is a much more realistic direction for future everyday products than virtual reality. With iOS 12, Apple released its first AR app — Measure. The app simulates a tape measure by overlaying distances onto an image of what the iPhone’s camera is pointing at. It’s useful when you don’t have a tape measure around, although there are some guidelines you’ll want to follow to ensure accurate measurement.
How Do I Get The Measure App?
Have you updated your iPhone or iPad to iOS 12, only to find that the Measure app is missing? No problem! Tap this link on your iOS device to download and install the Measure app.
What Functions Does The Measure App Provide?
The Measure app measures objects in the real world by sensing the edges of surfaces or objects, letting the user set a point on one edge or end, then dropping another point on the other end of the object. The line between those two points is labeled with the distance in Imperial or Metric units.
Measure can also provide the length of each side and the area of the surface. For example, let’s say you wish to measure the size of a framed picture — Measure shows the linear dimensions of each side (say 24 x 36 inches) as well as the area (6 square feet). Measurements can be shared via Mail, Messages and other apps as well.
The Measure app also incorporates one other function; the level that used to be part of the Compass app. The level works both horizontally (perfect for leveling a surface like a table) and vertically (useful when hanging pictures on a wall).
What To Be Aware Of
While the Measure app is useful in those cases where you don’t have a ruler or tape measure available, there are a few things you’ll want to know before using the app. Experience with the Measure app has shown that it works best in conditions with a lot of light. In low light situations, or with a dark object in front of a dark background, Measure has difficulty in determining where the edges of an object are and can be surprisingly inaccurate. In other words, don’t use Measure to get exact measurements for things like window coverings, as being off even a quarter of an inch can make those coverings unusable.
Measure works best when there’s a lot of light as well as contrast between the object being measured and its background. Now let’s try it out!
How to Measure an Object with the Measure App
1) Launch the Measure app on your iPhone or iPad
2) In order to determine where you’re standing to make your measurement, you’re asked to “Move the iPhone”. Just wave it around with your hand in a few directions until it stops asking you to move it.
3) Point the back camera at the object you are measuring, and move the white dot to one corner of the object. In the best conditions, the app “snaps” the dot to the corner, indicating that it has found the corner. Tap the plus ( + ) button to indicate the start point (see image below).
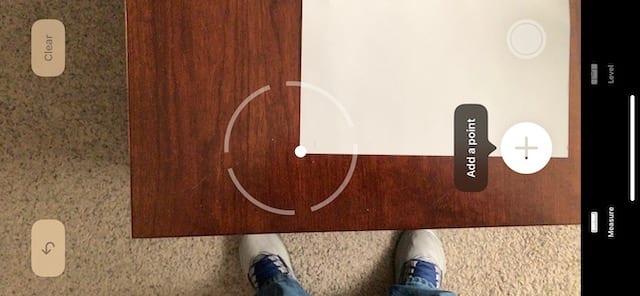
4) Move the white dot to the end point of what you’re measuring, and you’ll see a yellow dotted line with the distance on it (see image below). As before, the app may snap the dot to the end point. Tap the + button again to select the endpoint, and the measurement is placed in a text bubble in the middle of the line.
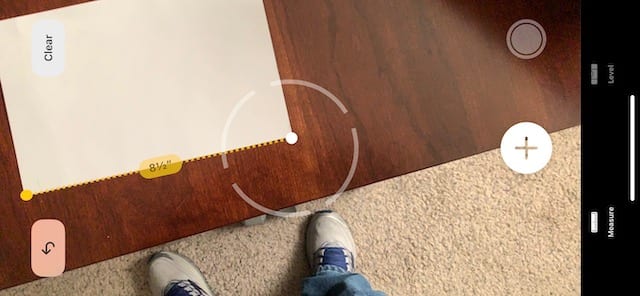
5) Want to save the measurement? You’ll notice a small white camera shutter button on the screen. Tap it to capture the items and the overlaid measurement (see arrow in image below).
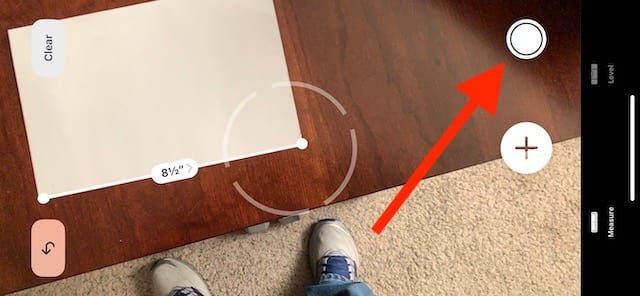
If at any time you wish to clear a previous measurement or re-measure an object, tap the “Clear” button to begin.
Measuring an Area with the Measure App
If you need to measure the length and height of a rectangle, then there’s an easier way to do it:
1) Launch the Measure app on. your iPhone or iPad
2) Go through the calibration process in which you move your iPhone or iPad around.
3) Point the back camera at the rectangular shape. You may notice a slight yellow tint that covers the rectangle, along with a set of crosshairs and yellow dots at each corner that the app recognizes (see screenshot below). Tap the + button, which shows a hint that says “Add a rectangle”.
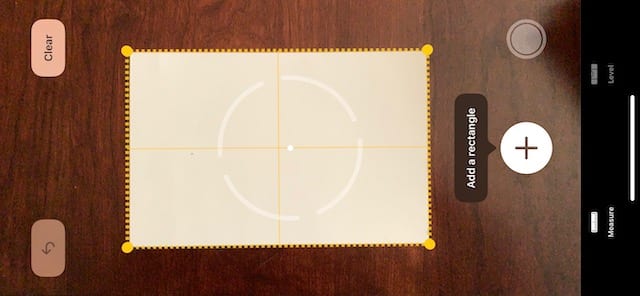
4) The app displays the vertical and horizontal measurements, as well as the surface area of the item being measured (see image below). As before, tap the camera shutter button to capture the measurements for sharing.

Practice Makes Perfect
I found that the more I used Measure, the more accurate my measurements became. It helps to do the calibration moves before each measurement, and to make the measurement in the exact same place you were standing when doing the calibration. Give it a try, practice measuring, and when in doubt, use a good old tape measure for backup.
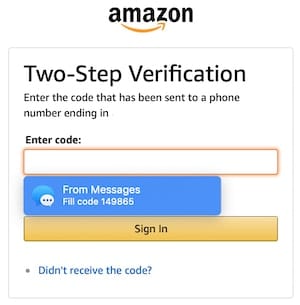

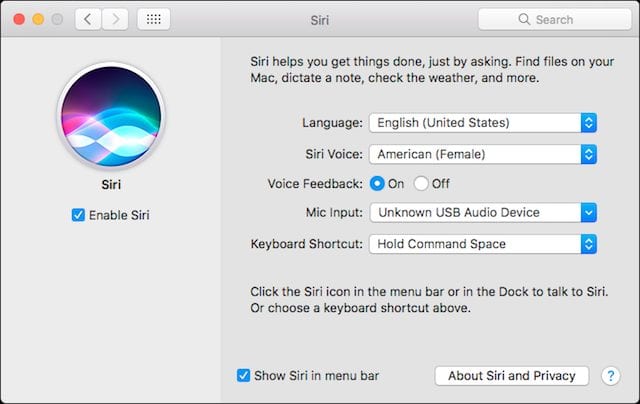







on an iPhone 6: “This app requires features not present on your device”
I didn’t get that message on my 6+, the app just disappeared, although Siri could find and open it. The “Measure” function doesn’t display anything, but the “Level” function appears to work with a lot less functionality than the BubbleLevel app that I have used for years! Not paying $1,000 for a new phone to get this app!
Just had a play with it. It doesn’t seem very accurate. It measured 29 cm when measuring 30 cm on a ruler. But the big problem is not being able to enforce a particular unit of measure, e.g., millimetres. With metric selected, the measurements were displayed as a combination of centimetres and metres. Displaying different units of measure rather than settling on one, and not being able to force it to use millimetres, makes it useless for designers and architects.
If Measure did not appear on your device after upgrade to IOS 12, it’s probably because your device is too old (e.g. iphone 5s) to support it.
That’s a bummer!
The examples always show items on tables. What are the limitations? Can I measure the front size of a building? Can I measure the height of a tree? Both are more useful than finding the size of a piece of paper.
Did you get an answer to this?