![]() There are more Macs than ever being used around the planet, thanks in part to the constant improvements to macOS that make it more powerful and less difficult to use. Moving data from a Windows PC to a Mac is now easier than ever with the latest update to the Migration Assistant in macOS Mojave. In this post, we’ll show you the steps to take for a flawless migration from Windows to macOS.
There are more Macs than ever being used around the planet, thanks in part to the constant improvements to macOS that make it more powerful and less difficult to use. Moving data from a Windows PC to a Mac is now easier than ever with the latest update to the Migration Assistant in macOS Mojave. In this post, we’ll show you the steps to take for a flawless migration from Windows to macOS.
Preparing to Migrate Data
First, make sure that your PC isn’t so old that it can’t run Windows Migration Assistant. It works with Windows 7, which first appeared in 2009, and all newer versions of Windows including Windows 10.
Next, make sure that you know the name and password of an administrator account on the PC. This is important as the Windows Migration Assistant requires administrative access to certain files on the PC.
Both the PC and the Mac need to be connected to the same Wi-Fi network, or if you prefer you can run an Ethernet cable between the ports on the PC and Mac for a direct connection. Since newer Mac laptops do not have an Ethernet port, you may need to purchase an adapter like the Macally USB-C to Gigabit Ethernet Adapter or Apple Genuine Thunderbolt to Ethernet Adapter.
Now you’ll want to make sure that your Windows drive on the PC doesn’t have any issues. To do this:
1) Choose Start > Run
2) In the Run window, type cmd and press Enter.
3) In the command window, type chkdsk and press Enter.
4) The chkdsk utility may report that it found problems. In that case, type chkdsk drive: /F and press Enter. “drive:” is the Windows startup disk, like “c:” or “d:”. At the prompt that appears, press the Y key, then restart your PC. This process might need to be repeated until chkdsk reports no issues. If you can’t clear those chkdsk issues, your PC might need service before you migrate data to the Mac.
Migrating Data from PC to Mac
You’ll need to download and install the Windows Migration Assistant to your PC. There are currently three different versions of the Windows Migration Assistant, each for a different version or versions of macOS / OS X.
If you’re running macOS Mojave, download this version of Windows Migration Assistant.
For macOS Sierra and High Sierra, download this version.
Still running OS X El Capitan or earlier versions of OS X? Download this version.
Once the Windows Migration Assistant is installed on your PC, it’s time to get started.
1) Quit any open Windows apps.
2) Launch Windows Migration Assistant. A welcome screen appears (see screenshot below).
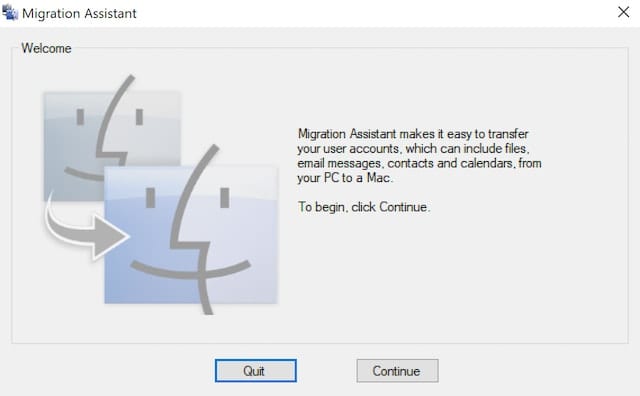
3) Click Continue to begin the process. Note that you may be asked to disable automatic updates on your PC for a while; click Continue to bypass this.
4) Now start up your Mac if it’s not already up and running. If it’s a brand new Mac and has never been started before, Setup Assistant automatically launches on the Mac. If you’ve already set up the Mac, go to Applications > Utilities and launch the Migration Assistant on the Mac.
5) In Migration Assistant on the Mac, go through the onscreen prompts until you’re asked how you want to transfer your information (see screenshot below). Select “From a Windows PC”, then click Continue. When prompted, enter the administrator name and password.
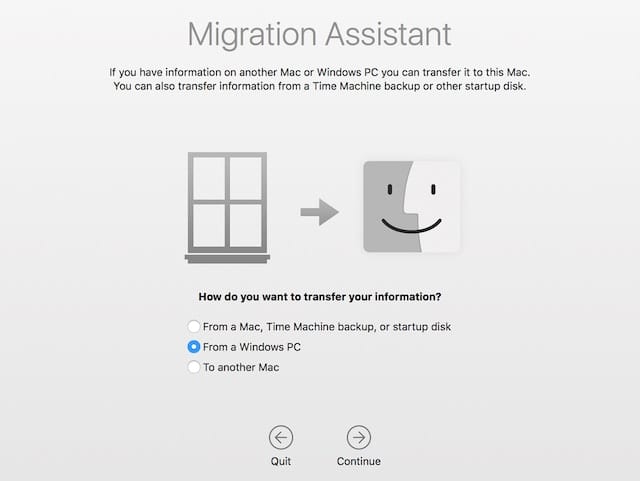
6) Click Continue, and all other open apps will be closed.
7) On the migration window on the Mac, a list of available computers appears. Select your PC from the list, then wait for the PC to show a passcode. That same passcode needs to be showing on the Mac as well, at which time you can click Continue on both the Mac and PC.
8) The Mac now scans the drives of the PC and constructs a list of information you may wish to migrate. When the scan is complete, select the information you wish to migrate to the Mac, then click Continue (see screenshot below).
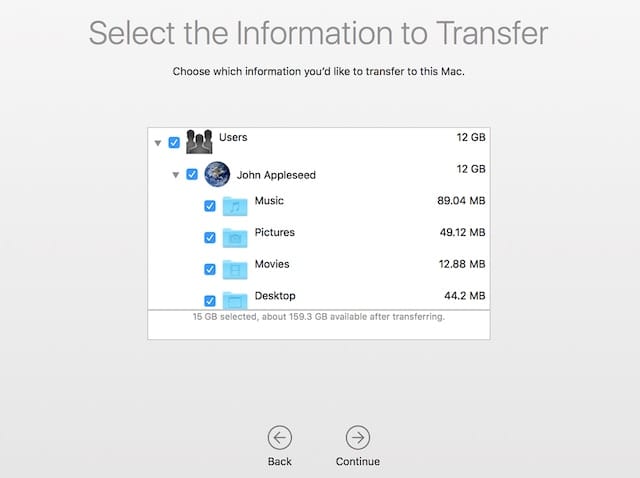
9) The information is moved to your Mac, with a progress bar and estimated time showing how much time is remaining in the migration process. When the migration is complete, quit Windows Migration Assistant on the PC, then log into the new user account on your Mac. You’ll be asked to set a password for your new Mac account.
After logging into the Mac, remember to authorize your Mac in iTunes so you can play content downloaded from the iTunes Store, and remember to log into iCloud as well.
What Data is Transferred?
A surprising amount of the data on a PC can be transferred to your Mac. For many business PC users, it’s important to know that transfers from Outlook are only supported for 32-bit versions of Outlook, as Migration Assistant doesn’t support the 64-bit versions. Outlook users can also run the app on Mac (as part of Microsoft Office for Mac) and connect to the same servers for access to their contacts, calendar, and so on. (Related: Windows Migration Upgrade Spotted in macOS Mojave Beta)
Photos show up in your Mac’s Home folder – that’s the one in the Users folder with your name. A good way to import all of those photos is to launch the Photos app on your Mac, select File > Import, and then choose your Home folder. Photos scans that folder for all photo files and presents them in the Photos app for reviewing before being imported (see screenshot below)
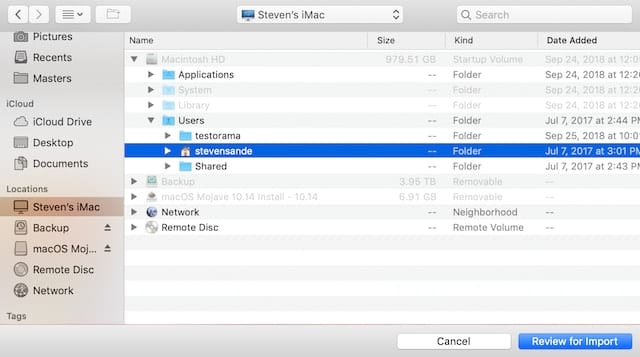
If you used either Windows Live Mail or Windows Mail on your PC, both your IMAP and POP settings and messages move to the Mac Mail app. For Windows Mail, “People” move to the Mac Contacts app.
Any bookmarks you had saved for Internet Explorer, the old Safari for Windows, and Firefox on the PC are transferred to Safari on your Mac. iTunes content — music, movies and other files — that was stored in the Windows version of iTunes is transferred to iTunes on the Mac. Finally, some system settings from the PC are also moved to System Preferences — language and location settings, web browser home page, and custom desktop pictures.
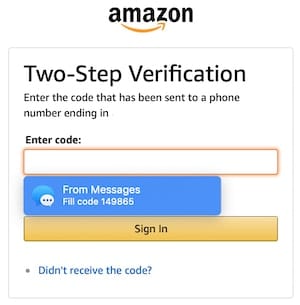
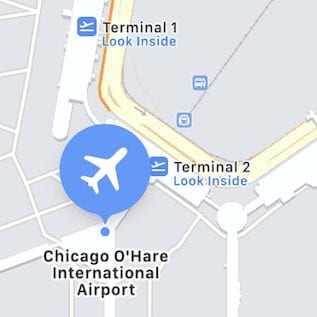






I have used migration assistant to transfer files and data from my PC but nothing is showing up anywhere on my Mac. I’ve looked on my desktop, downloads, documents and home files. What should I do?
How long should the searching PC documents step take? I left migration running all day while I went to work and when I came home, it was still searching.
Hi there,
I did all of the above but only some of my mail has come through to the Imac – any ideas why that should be?
Regards, Rosie.
My Mac keeps searching and my PC keeps waiting. I have restarted it a couple of times.
Mine does this also. Apple support does not help.
Good article. I’ll be saving a copy for future reference. Hope you don’t mind. ;-)
Thanks for the article. A bit off-topic, but which is the bests strategy to move full contents of one Mac to another?
– Using Apple Migration Assistant to move data from one Mac to another.
– Restoring from Time Machine backup using Apple Migration Assistant.
– Restoring from SuperDuper or Carbon Copy Cloner backup WITHOUT using Apple Migration Assistant.
Thanks.
It depends on what you want to do with the migrated files. If you want to add them to your current system, use Migration Assistant. If you want to replace the entire system and all your data on your current Mac (an unlikely scenario but not impossible), use SuperDuper! or Carbon Copy Cloner. Restoring from a Time Machine backup requires the Time Machine drive for the old computer to be available, tricky operation, and, in any case, is a much slower process than restoring a clone.
The most common scenario is to use Migration Assistant to move your files from the old computer to the new one. Migration Assistant has a few options, but normally you’ll want to move everything, though you can be a bit selective if you need to be.
By the way, the fastest way to do all this is using an Ethernet network, if you have one. WiFi will work, but it’s much slower, though it doesn’t require an Ethernet adaptor. So speed aside, it’s probably the easiest way to go.
Thanks. I was thinking on moving all data from one Mac (to be repaired and disk formatted deleting all data) to another Mac (until the former one is repaired, and then do the reverse operation to restore all data into the former Mac).
On the other hand, I think that Thunderbolt 3 (Target Disk Mode) is faster (40 Gbps) than Ethernet cable, although it depends on the Ethernet speed of course, but usually that is 1 Gbps on new Macs or 10 Gbps on newest ones.
You didn’t mention what Macs you were using and for what purpose. Given your description now I would suggest you clone the system from the Mac you want to repair to an external drive and boot the other Mac from that while your Mac’s in the shop, thus not having to erase it’s system. You can boot the Mac to be repaired from the clone and erase it from there. Then when you get it back, it will be a simple matter to clone the system back.