One feature of macOS that many new Mac users might not be familiar with is the Application Switcher or “App Switcher”. In its most simple form, the App Switcher uses the Command – Tab keyboard shortcut to show a list of all of the apps currently running on the Mac. In this article, I’ll show you how to take advantage of both the common use of the App Switcher as well as teach you a few new tricks.
Using Application Switcher In Its Basic Form
Hold the Command key and press Tab, and the App Switcher appears on the Mac screen (see screenshot below):
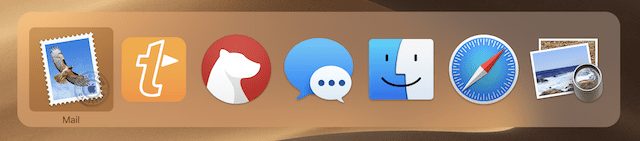
As long as you are pressing on the Command key, the App Switcher remains on your screen. To move through the active apps, just tap the Tab key with the Command key still held down and it cycles through them from left to right. Once the app you wish to switch to is highlighted, let up on the Command key and the app becomes active on your screen.
Want to reverse the order of how App Switcher cycles through the active apps? Hold down the Command and Shift keys while tapping Tab, and the App Switcher goes through the apps from right to left. As before, release the Command key to use the selected app.
To get to the last app listed on the App Switcher, just hold down the Command and Tab keys to make App Switcher cycle quickly through the active apps and stop at the last (rightmost) one. The Shift key works here if you want to quickly get to the first app (leftmost) in the App Switcher — hold down Command – Shift – Tab until the selection box stops at the first app.
Finally, if you press Command – Tab to invoke the App Switcher and then release the Tab key, you can use either the left and right arrow keys on the keyboard or your mouse to navigate to the app you wish to use. For those with a Magic Trackpad or a MacBook, a two-finger drag left or right does the same thing.
Opening Files From the App Switcher
This capability of the App Switcher isn’t widely known, but it can be a timesaver. Start dragging a file from a Finder window, then bring up the App Switcher and drag the file onto the appropriate app icon. It’s often much faster than right-clicking a file, then waiting while macOS builds a list of apps that can open that file. The screenshot below shows an HTML file being dragged to a text editor to be opened:

Using Exposé From the App Switcher
Do you have multiple windows open for a single app, and perhaps a few that are minimized? The App Switcher is a way to quickly invoke the macOS Exposé function to see just those windows and hide everything else on the screen.
With the App Switcher open, highlight the app you wish to use Exposé with, then press either the Up or Down arrow key (or the 1 key on the number row of the keyboard) and the open windows are displayed on the screen. The following screenshot demonstrates what happened when App Switcher was open, Safari was highlighted, and the Up arrow key pressed:
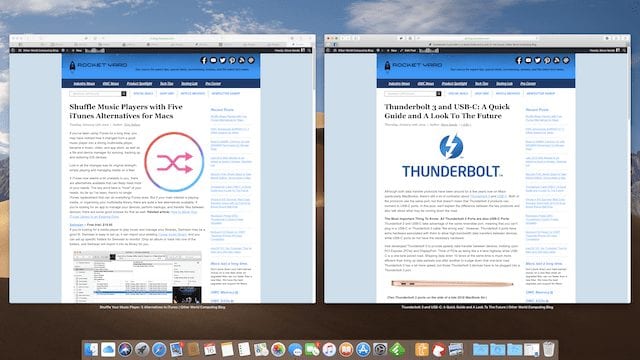
Any windows that have been minimized (by clicking the yellow button in the upper left corner of the window) appears as a window icon at the bottom of the screen. To switch between the open or minimized windows, use the arrow keys and then press Enter to open the currently highlighted one. As before, a mouse or trackpad can also be used to select one of the windows.
Hiding and Quitting Apps with the App Switcher
Want to hide all of the windows of an app selected in the App Switcher? Press the H key and they’ll disappear — press H again and they’ll reappear. I often use this trick to clear out windows on a cluttered desktop by moving through the App Switcher with the Tab key, then pressing the H key.
Quitting a number of active apps is also made easy with the App Switcher. Highlight an app icon in App Switcher and tap the Q key, and you can quit that open Mac app. You’d be amazed at how quickly you can quit multiple apps with this method!
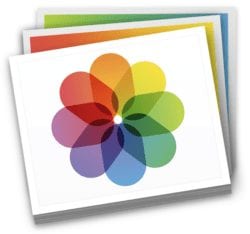
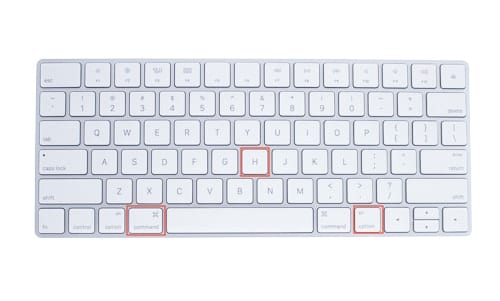

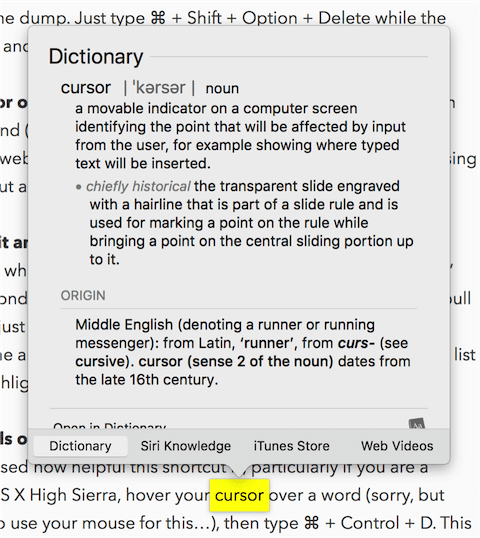






Another easy way to go backward once you’ve started with Command-Tab is, while still holding Command down, press backtick (the key above the Tab key).
Thanks for that. Its nice to know.