![]() Do you know what a “file association” is? Although it sounds like a club for people who like to use steel tools for smoothing or shaping hard materials, it’s actually an information technology term referring to applications that can open a particular type of file. For example, a macOS file with a “.docx” file extension has a primary association with Microsoft Word, but can also be opened by Pages, Preview, TextEdit, and a number of other apps. In this Quick Tip, we’ll show you how to take control of macOS file associations.
Do you know what a “file association” is? Although it sounds like a club for people who like to use steel tools for smoothing or shaping hard materials, it’s actually an information technology term referring to applications that can open a particular type of file. For example, a macOS file with a “.docx” file extension has a primary association with Microsoft Word, but can also be opened by Pages, Preview, TextEdit, and a number of other apps. In this Quick Tip, we’ll show you how to take control of macOS file associations.
How To Find File Associations
The most simple way to find out which applications installed on a Mac are associated with a file type is to right-click (or control-click) the file. Doing so displays a menu, and selecting Open With from that menu generates a list of all of the apps on the Mac that can open and/or edit that file type.
In the example screenshot below, I’ve right-clicked a .png (portable network graphics) file and selected Open With from the menu. At the top of the list of associated applications is Preview, which on this Mac is the default application for viewing and editing the graphic file.
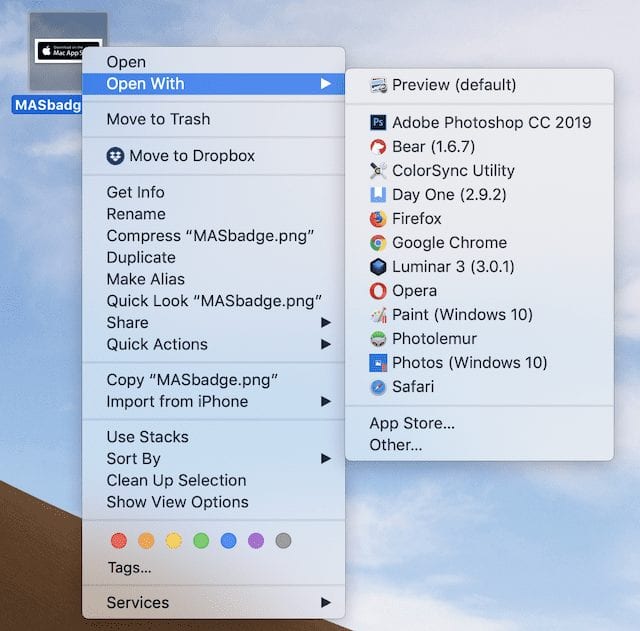
However, there are a number of apps that are also able to open that type of app — Adobe Photoshop CC and several other photo editing apps, Safari and other browsers, a few text editors, and even (through Parallels Desktop) a few compatible Windows apps.
Choosing a Different App to Open a File
Any .png file displays the same list of apps when right-clicked and Open With invoked. If the app you want to use isn’t on the list, select App Store… from the menu to see apps that are available in the Mac App Store which can edit or open that type of file. Perhaps you want to use another app that’s installed on your Mac — but not listed — to open the file. In this case, select Other… from the contextual menu and a dialog similar to the one seen below appears:
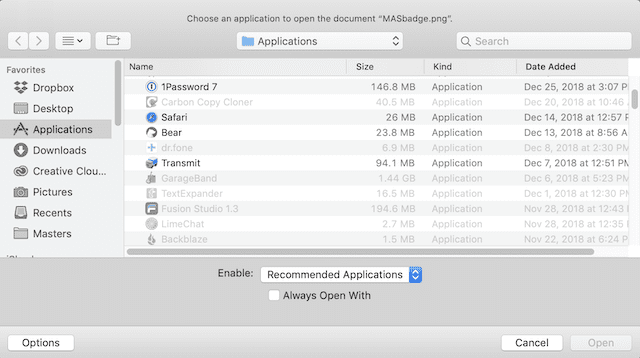
With this dialog, selecting “Enable Recommended Applications” displays apps that are known to be associated with a specific file type. The alternative is “Enable All Applications”, in which case you can try to force an application to open a file. Select a totally incorrect app — say, GarageBand — to try to open a .png graphics file, and you’ll most likely see an error message like the one shown below:
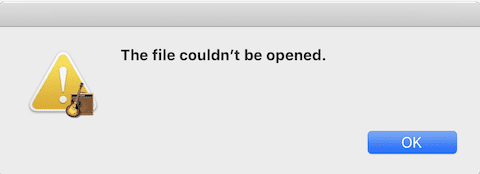
Most of the time, the Other… menu selection is used to choose an alternative app — in this case, I might select Adobe Photoshop CC to open the .png file type.
Changing the Default File Association
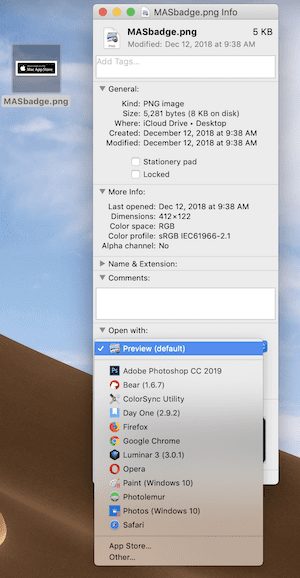
What if I would like Adobe Photoshop CC or some other app in the list of recommended applications to always open a .png file when I double-click on it? In that case, I’d need to change the default file association. This is quite simple to do; right-click (or command-click) the file icon, then select Get Info (highlighting the file and typing Command – I also works). As you can see in the screenshot at right, I can select another app from the Open With: dropdown list in the file Info pane. To ensure that the selected app always launches when I double-click a file with that file extension, click the Change All… button, then click Continue from the dialog that appears.
How to Clear the Open With Menu
Many Mac users install and remove apps during the lifetime of their device, which means that sometimes you’ll see apps that appear in the Open With menu that aren’t usable with the file type you’re trying to open. Sometimes you may find that it takes your Mac an unusually long time to generate the list of Open With apps. You might see apps in the list that were deleted from your Mac long ago.
These are all symptoms of a launch service link list that hasn’t been rebuilt in a long time. My personal favorite way of clearing the Open With menu of apps that are no longer relevant is to use the free OnyX utility from Titanium Software, which has a built-in task to rebuild the Launch Services database.
With OnyX open on your Mac, select the Maintenance tab, which will display a list of items that can be rebuilt (see screenshot below). The top item on the list is LaunchServices. Make sure that LaunchServices is checked, select any other maintenance tasks you would like OnyX to run, and then click the Run Tasks button.
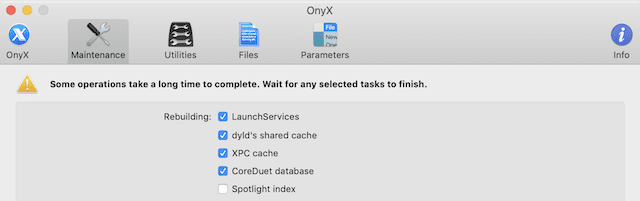
If you happen to be conversant with the Terminal app and the macOS command prompt, there’s a command that rebuilds the LaunchServices database. Type it (or copy and paste the following) in at the command prompt, press Return, then wait for a few minutes until the command prompt reappears:
/System/Library/Frameworks/CoreServices.framework/Frameworks/LaunchServices.framework/Support/lsregister -kill -r -domain local -domain system -domain user
When the command prompt reappears, type:
killall Finder
then press Return to relaunch Finder and begin using the rebuilt LaunchServices database
macOS file associations are useful for determining which apps can read, write, open or edit specific file types. These tips provide a way to further control file associations on your Mac.
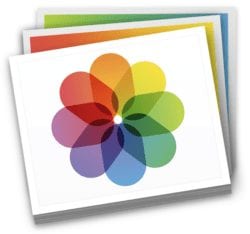
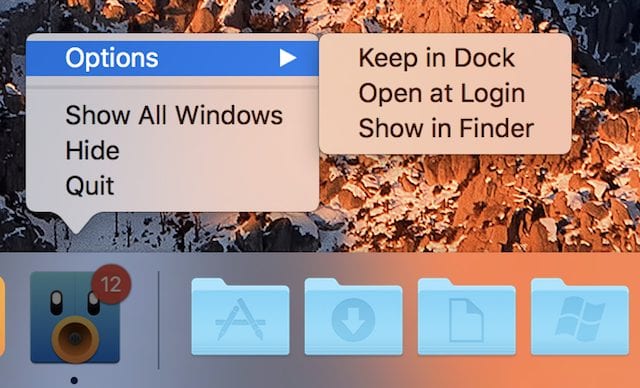






What would prevent double clicking on a file on a Monterey client accessing a Mac based SMB share, when it works locally? Rebuilding the launch services database doesn’t work. It works OK for other machines running older macOS versions.
I am attempting to change a folder icon to an image. When using the regular get info > copy/paste, the image shows it’s generic logo rather than the actual image. Have tried rebuilding launch app. Any other suggestions? Thanks fr the help!
Hi Sharron, check out Customizing Catalina’s Desktop
Hope this helps!
Cocktail can also rebuild launch services, among many other things. But it is not free. Though I seldom have to pay for an update.