![]() Ever needed to select more than one item in the macOS Finder? It’s easy.
Ever needed to select more than one item in the macOS Finder? It’s easy.
But first a brief reminder on the difference between the Mac Finder and the Mac Desktop. The Finder is the first thing that you see when your Mac powers up. It’s the computer’s file manager and graphical user interface “shell” that’s designed to, among other things, help you, well, find stuff. The Finder opens automatically and stays open even when you’re using other apps.
It includes the Finder menu bar at the top of the screen and the Desktop below that. The Finder uses windows and icons to show you the contents of your Mac, iCloud Drive, and other storage devices.
The Mac Desktop is the space where you see file, folder, and application windows. It’s designed to offer a convenient place to save files. Think of it this way: the Finder is, for all intents and purposes, an application; the Desktop is a space in the Finder window.
OK, back to selecting files in the Finder. Multiple files can be easily selected in macOS using Click+Drag. You click on an item and continue to hold down the click while you drag within a window to draw a selection box and select more files.
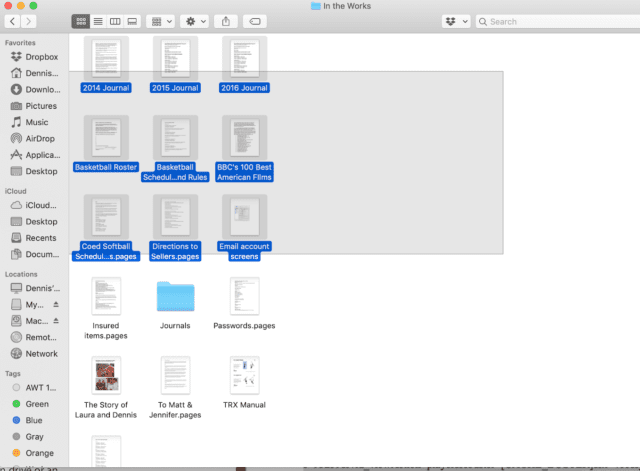
You can also use Shift+Click to select groups of contiguous files in the Finder. Select the first file, hold down the Shift key, then click the last file. All files between those two will be selected.
If you want to select files that aren’t directly grouped together, use Command+Click. Scroll through a Finder window and select items as you go by holding down the Command key when selecting (clicking) a new file. This is especially convenient for selecting multiple files that aren’t alongside each other in a Finder view.
You can also use Command+Click to remove or unselect files that have been selected. You can use Command+A to select all, or a Shift+Click to select a large group of files, then use Command+Click to deselect the ones you don’t want included in the group.







Hello Dennis-
I appreciate your articles!
A quick Q for you if I may: the shift + click suddenly stopped permitting me to select a range of files, although the Shift key does still work. Any ideas where I can go to resolve this? Thanks so much! And happy new year!
Daniel Voorhees
None of these are working for me on my MacBook Air.
This basic function is not working in icon view:
You can also use Shift+Click to select groups of contiguous files in the Finder. Select the first file, hold down the Shift key, then click the last file. All files between those two will be selected.
Is there a hack available?
Not working for me either and it is driving me INSANE. OS Catalina 10.15.3
The icons ALSO will not snap to rearrange themselves to cover blank spaces on the finder window for the folder they were in (for example if I move some to another folder) unless I manually select a cleanup. This is the worst.
Is there a setting that disables this? Or somehow messes it up? When I try to select multiple images and then unselect 1 or 2 of them near the end of my selection it automatically changes the first few selections. It’s very frustrating!
Did you get an answer or found how to avoid this? I would be most grateful to know how to configure this (occasionally relevant, but generally) frustrating and time consuming behaviour from the Finder.
Love the basics
This description is wrong:
“You click on an item and continue to hold down the click while you drag within a window to draw a selection box and select more files.”
If you click on an item and drag, you will simply drag the object. What you want here is,
“You click on an empty space and continue to hold down the click while you drag within a window to draw a selection box and select more files.”
You can do this in List view also, but in List View, “empty space” means the space to the right of the name of a file.
David, you are correct. That is what my original copy says. I must have accidentally deleted a phrases when moving the article from my word processor to the blog post. Thanks!