The Mac’s Dock is the place where you can keep items you use frequently. You can add or remove items from the Dock, make it larger or smaller, or even hide it altogether.
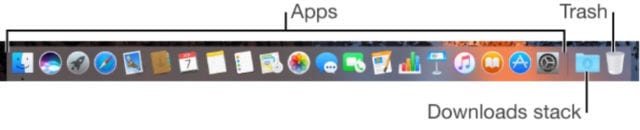
Folders in the Dock are called stacks. To open an app, stack, or file in the Dock, simply click it. You can also open a file by dragging it over the app in the Dock. For example, to open a document you created in Pages, drag it over the Pages icon in the Dock.
Open a Finder window, click the Finder icon (the smiling face at the left end of the Dock). You can also perform various app actions by pressing and holding an app icon in the Dock, or by Control-clicking an icon.
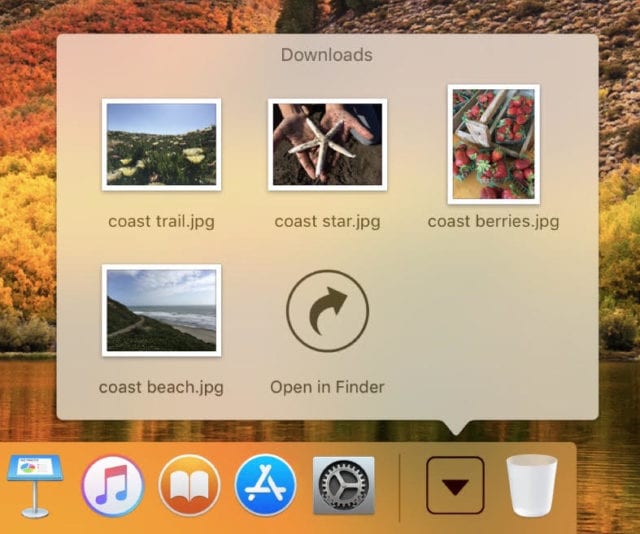
To add an item, drag it to the Dock. Drag files and folders to the right of the Dock’s separator, and apps to the left. If you moved the Dock to the side of your desktop, drag files and folders below the separator, and apps above.
When you drag an item to the Dock, an alias to the item is placed in the Dock linking to the original (which isn’t moved). To remove an item, drag the item out of the Dock until you see Remove (only the alias is removed from the Dock; the original item isn’t removed from your Mac). To delete items from your Mac, drag items to the Trash at the far right side of the Dock. To empty the Trash, click the Trash, then click Empty.
You can customize the Dock to your liking. Choose Apple menu > System Preferences, then click Dock. Set the preferences you want.
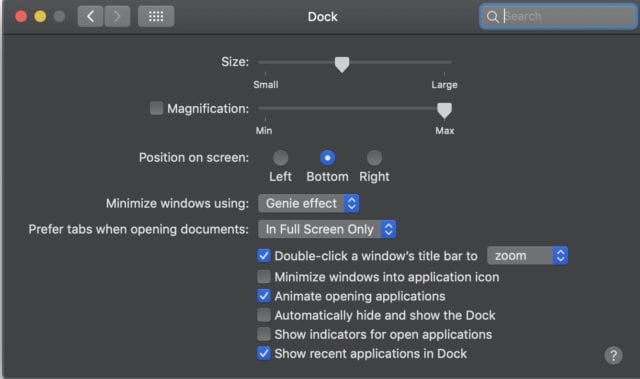
There are various Dock shortcuts that can save you time:
Change the Dock’s size: Place the pointer over the separator until a double arrow appears, then drag the Dock to make it larger or smaller.
Rearrange an item: Drag it to a new location.
See an item’s shortcut menu: Control-click the item.
See the Dock shortcut menu: Control-click the separator.
See an app’s open windows: Control-click the app’s icon, then choose Show All Windows.
Add an open app to the Dock: Control-click the app’s icon, then choose Options > Keep in Dock.
Open an item in the Finder: Command-click the item’s icon, or Control-click the icon, then choose Options > Show in Finder.
Switch to the previous app and hide the current app: Option-click the current app’s icon.
Switch to another app and hide all other apps: Option-Command-click the icon of the app you want to switch to.
Quit an open app: Control-click the app’s icon, then choose Quit.
Force an app to quit: Control-Option-click the app’s icon, then choose Force Quit.
Use the keyboard to access the Dock: Press Control-F3 (Control-Fn-F3 on a portable) to move to the Dock. Then use the Left Arrow and Right Arrow keys to move from icon to icon. Press Return to open an item.
Empty the Trash: Control-click the Trash, then choose Empty Trash.
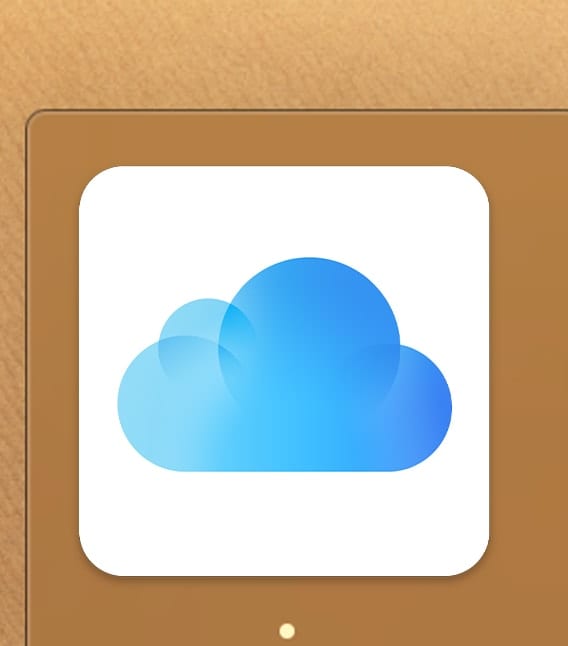






Is there a way to place folders (containing subfolders and applications or aliases of them inside) in the application left-side of the Dock?
That would be great when you have many applications. Much as can be done on the right-side of Dock with folders, subfolders and files.