You can set permissions for items on macOS if you wish. Permission settings let you choose who can view and alter files on your Mac. You change permission settings at the bottom of the Info window for a file, folder, or disk in the Finder.
(The Finder is the home base for your Mac. You use it to organize and access almost everything on your Mac, including documents, images, movies, and any other files you have.)
OK, back to permissions. For example, you can change permission settings for a folder so that other users who log in to your Mac, or connect to it for file sharing, can view but not change files in a folder. To assign permissions to users and groups:
Select a disk, folder, or file, then choose File > Get Info.
If the information in Sharing & Permissions isn’t visible, click the disclosure triangle.
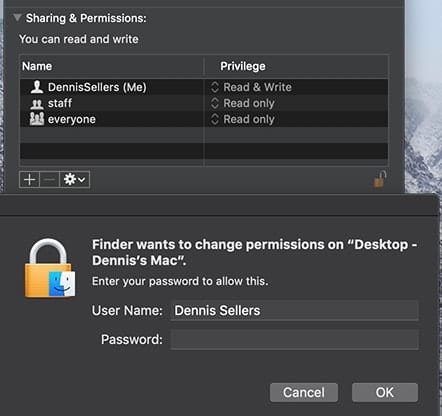
Click the lock icon to unlock it, and enter an administrator name and password.
Click a user or group in the Name column, then choose a privilege setting from the pop-up menu. Read & Write allows a user to open the item and change it. Read Only allows a user to open the item, but not change its contents. Write Only allows users to copy items to the drop box, but not open it. Only the owner of the drop box can open it. No Access blocks all access to the item.
You can also apply permissions to all items in a folder or a disk. To do so:
Select a folder or a disk, then choose File > Get Info.
Click the lock icon to unlock it, then enter an administrator name and password.
Click the Action pop-up menu, then choose “Apply to enclosed items.”
To change an item’s owner:
Select the item, then choose File > Get Info.
Click the lock icon to unlock it, then enter an administrator name and password.
If the new owner’s name isn’t listed in the Name column in the Sharing & Permissions section, click the Add button to add the new owner.
Select the new owner in the Name column, click the Action pop-up menu, then choose “Make __ the owner.”
To add or remove a user or group in the Name column:
Select an item, then choose File > Get Info.
If you don’t own the item, click the lock icon to unlock it, then enter an administrator name and password.
In the Sharing & Permissions section, do one of the following:
Add a user or group: Click the Add button below the list, select a user or group, then click Select.
Remove a user or group: Select the user or group, then click the Remove button below the list.
You can undo any changes made in the Sharing & Permissions section of an Info window since opening it, except applying permissions to all the items in a folder or disk. Here’s how:
Make sure the Info window remains open after making your changes.
Click the Action pop-up menu, then choose “Revert changes.”
Batch changes to file permissions
You can even make a batch change to file permissions. This can be a great time-saver as you don’t have to individually select files to determine who can access or view them. You can change permissions for files in the same folder or for all files on any drive. Here’s how:
Choose the disk or folder with the files, and then click “Get Info.” If the Sharing and Permissions option doesn’t display, click the triangle to make it visible.
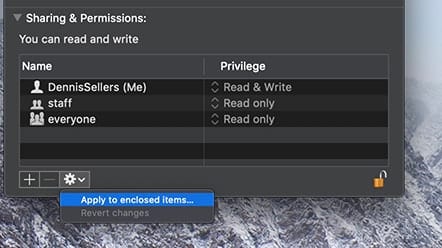
Click the lock icon, and then enter your username and password. (You do require a password to access your Mac, don’t you?)
Click the username or group name you want to give, edit or deny permissions.
Select the level of permissions you want that user or group to have in the pop-up window.
Click the gear icon, and then click “Apply to Enclosed Items.” Note that if you select “No Access” at the permission level, that person or group will no longer be able to add to a folder or see any items in the folder.
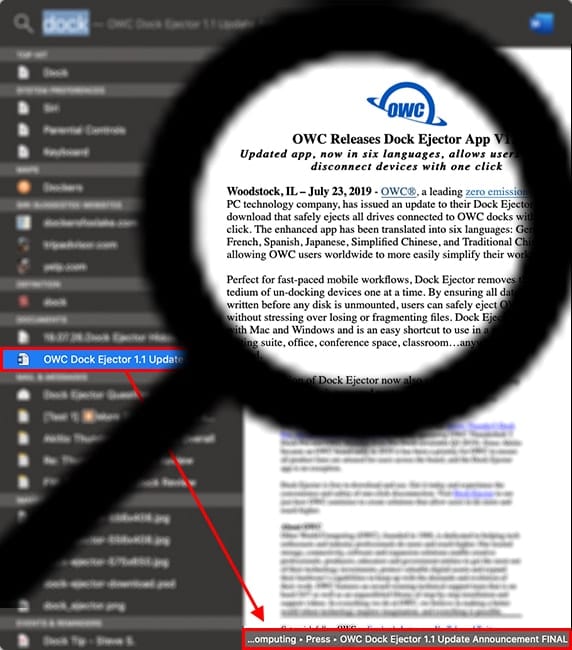






why does it take so long to change permissions to files & subfolders in a main enclosing folder? ( I was trying to sync/copy files from one large folder on an external hard drive to a backup external ssd and freefilesync encountered permissions errors that prevented some files from being copied to the target)
there are only a few that don’t have the correct permissions but it is taking FORflippingEVER to change those few from the top level folder. why?
and why does the get info show incorrect or different file/folder size contents than the terminal or a list in the finder with show sizes ticked?
so many bugs and inconsistencies. I really do hate apple these days. but windoze is worse.
(intel iMac on sonoma 14.7.4)
drop box?