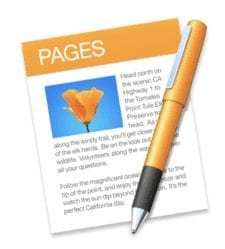 Mac and iOS users have a very powerful — and free — word processing and page layout app at their fingertips, and that app is Pages. Created by Apple, Pages has become more powerful over the years and is a useful productivity tool for everyone. In today’s quick tip, I’ll show you how easy it is to watermark a document in Pages.
Mac and iOS users have a very powerful — and free — word processing and page layout app at their fingertips, and that app is Pages. Created by Apple, Pages has become more powerful over the years and is a useful productivity tool for everyone. In today’s quick tip, I’ll show you how easy it is to watermark a document in Pages.
What’s a Watermark?
Let’s say that you’re working on a Pages document that needs to be kept “company confidential” so that anyone reading it knows that they should not show the document to anyone outside the firm. A watermark is a transparent text box that overlays every page in a document, providing the reader with the knowledge that the document is confidential or a draft. In the good old days, watermarks were placed on documents by stamping them with a large rubber stamp using transparent red ink; now, it’s all done in the app. The screenshot below shows what a watermark looks like on a document:
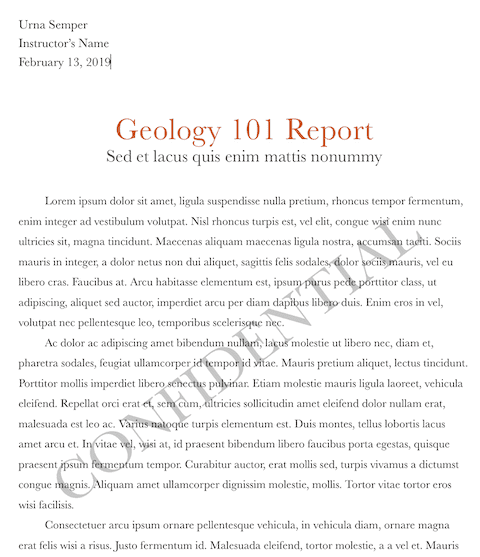
How to Add a Watermark to a Pages Document (Mac)
To begin, we start with a document opened in Pages. A watermark is usually added after the document is drafted or completed, but before it is distributed to others. Next, follow these simple steps:
1) Click on the document, then click the “Text” button at the top of the Pages window to add a text box.
2) Drag the handles on the sides of the text box so that the box fills the page from the left margin to the right.
3) Select the sample text in the text box, then use the formatting tools in the right sidebar to perform the following steps:
a – Center the text (“Confidential”, “Draft Copy”, or whatever you wish to see in the watermark)
b – Select a font for your watermark. A bold font with broad strokes can sometimes make it difficult to read the text behind the watermark, so consider using a more “normal” font. I personally prefer Copperplate or Baskerville.
c – Increase the size of the text until it fills the text box. For this example, 63 point Copperplate was perfect.
d – If you’d like the watermark to be a certain color, select that color using the font color picker. In the example, I used a reddish color.
e – We need to be able to see the text behind the watermark as it “floats” over the document. Clicking on the Style tab on the tool sidebar, drag the opacity of the text to a lower level. I found 50% opacity to be transparent enough to read the text.
4) Click on the border of the text box so that the handles appear again (see screenshot below – handles are the small dots at the corners and midpoints of the rectangular text box).

5) We need for the watermark to appear on every page of the document automatically, or at least every section of the document. To do this, select Arrange > Section Masters > Move Object to Section Master from the menu bar. This has the effect of adding the watermark to a new layer of the document.
6) To move the watermark so that it is placed midway through the document, select Arrange > Section Masters > Make Master Objects Selectable.
7) Click on the watermark and drag it anywhere on the document. In the example screenshot below, I moved it near the middle of the page, then rotated the watermark by using the Rotate adjustments in the Arrange tools in the sidebar.
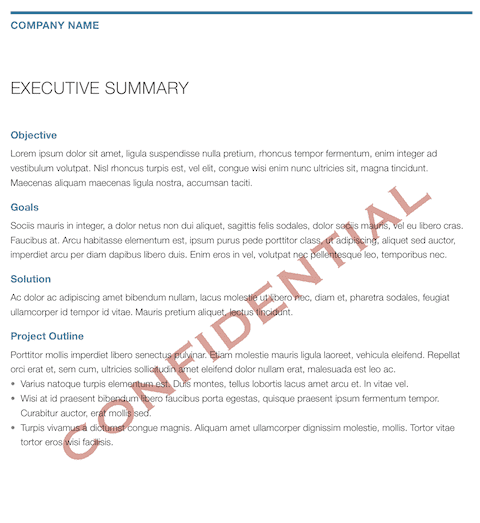
This watermark now appears on all pages of the document, and is also visible when creating a PDF of the document or printing it. Removing the watermark is simple – just select it on any page on which it appears, then press the Delete key on your keyboard.
How to Add a Watermark to a Pages Document (iOS)
Pages isn’t just a Mac app; there’s also an iOS app that works on iPhone, iPad and iPod touch. The steps to add a watermark in the iOS version of the app are similar to those for the Mac version through step 4, with the primary difference being that you tap on items rather than click to select them. Here are the rest of the steps:
5) Tap on the watermark to select it, then choose “Cut” from the pop-up menu. The watermark disappears from the page, but is stored temporarily in the clipboard.
6) Tap the “More” button ( … ) in the upper right corner of the window. This reveals a menu of different tasks you can perform. Tap on Document Setup.
7) Tap on the document setup page, then select “Paste” from the pop-up menu. Your watermark appears on the master document page and will also appear on every page in a PDF or printed file (see iPhone screenshot below).
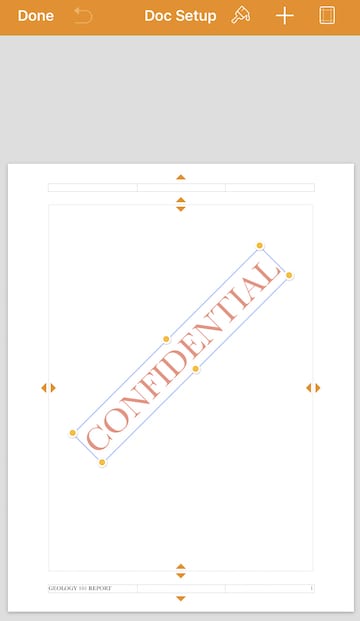
8) To rotate the watermark text box on the document setup page, place two fingers (thumb and index finger work best) on the box and twist them clockwise or counterclockwise to the angle desired. Tap “Done” to save the watermark.
9) To remove the watermark from a document in the iOS version of Pages, just open the Document Setup page, tap on the watermark, and select “Delete” from the pop-up menu.








So helpful, thank you! Mine is showing up on every other page, not every page. How do I fix that?
whenever I am trying to make the object section master it hid beneath the page text. why is this happening?
I am using facing pages document.
Thanks! It helped a lot.
When I follow these instructions, the text overlays the watermark. I want the watermark (DRAFT) to overlay the text. Any advice? Thanks!
that’s the same problem with me.
I am trying to find the solution too.
after I make the object section master it gets overlays by text of that page.
please help me if u find any
thanks.
Be careful when using a red or brown color for your watermark. These colors will go black, or very dark, if you were to print the file in black and white or try to xerox it, making the underlying text difficult if not impossible to read.