![]() It always seems to happen right when I’m in the middle of working on something: somebody needs an email address or phone number for another person. Whether I’m working on my iMac or my iPad Pro, that generally means that I have to stop what I’m doing, launch the Contacts from the Dock or wherever the app may be hiding on the iPad, find the information requested, and then return to my work. This quick tip makes it a bit faster and easier to search contacts using the power of Spotlight.
It always seems to happen right when I’m in the middle of working on something: somebody needs an email address or phone number for another person. Whether I’m working on my iMac or my iPad Pro, that generally means that I have to stop what I’m doing, launch the Contacts from the Dock or wherever the app may be hiding on the iPad, find the information requested, and then return to my work. This quick tip makes it a bit faster and easier to search contacts using the power of Spotlight.
As you probably know from previous articles here on the Rocket Yard, Spotlight is the search engine that’s built into both macOS and iOS. It is an extremely powerful search tool that searches for key words or phrases in emails, documents, the web, and in databases that are part of the operating system. One of those databases is the Contacts database, so Spotlight can find contact information in a flash.
Using Spotlight to Search Contacts in macOS
Spotllight works very smoothly in macOS. While you’re typing away, just press Command (⌘) – Space bar, and the Spotlight field appears on the screen. In the example seen in the screenshot below, I wanted to look up my sister’s phone number so I just typed in her first name. Spotlight accurately assumed it was my sister (since I converse with her quite often with Messages and Mail) and brought her information forward in the list of search results.
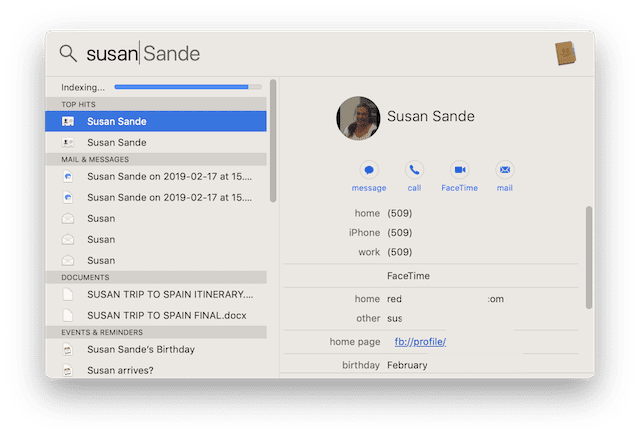
If there are several results — as in my search for “David” seen in the screenshot below — Spotlight lists all of them:
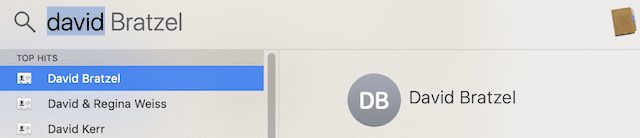
I actually find using Spotlight to search Contacts is more useful for me than using Siri to get the same information. For example, if I am trying to get an email address or phone number for another person, I usually need to email or text that info. If I could ask Siri “Please text Susan’s work phone number to Barbara Sande” and have it actually perform that task, then Siri would have a lot more usage on my Mac. However, if I just need to call someone or get directions to their house, Siri’s a lot better at doing the task.
Using Spotlight to Search Contacts in iOS
On any iOS device, Spotlight can be accessed by going to a Home screen and swiping right. The search field is at the top of the screen (see screenshot below):
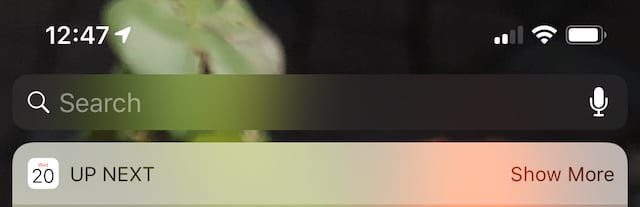
Here I can just type in a name, and among other “finds”, Spotlight displays hits for that name marked with the word Contacts to indicate where the name was found (see screenshot below):
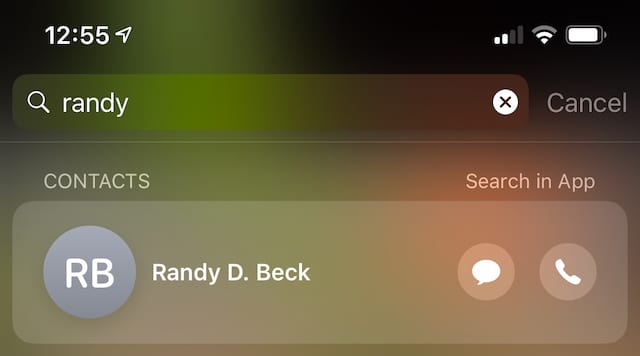
Unfortunately, Spotlight doesn’t display the contact information in the result — just the name and a photo if one is associated with the contact. If you’re just looking to call or message that person, buttons are available for starting a phone call or Messages chat with them. For additional information, tap “Search in App” to immediately see that person’s information without having to scroll through a list of names.
Spotlight in iOS does have one great feature that is not available in Spotlight on the Mac — the ability to speak your search criteria. In the first screenshot of this section, you’ll see that there’s a microphone icon on the right side of the the search field. Tap on that, wait for the chime to start speaking, say the name, and name is entered in the search field. Once again, this shows a variety of finds, with those that are contacts showing a small Contacts icon to the left of the name (see screenshot below):
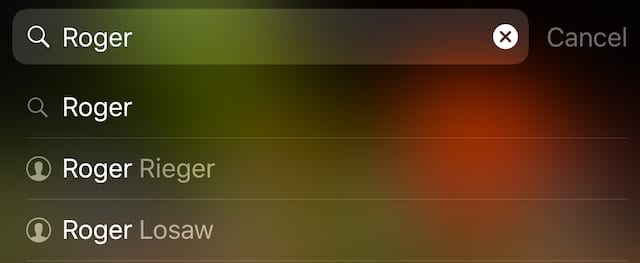
Spotlight is surprisingly useful in many ways, and looking for contacts is just one way it can speed up your day.








I may be the only one still using the MacOS Dashboard, but Apple’s inbuilt Contacts widget is still surprisingly useful for doing the same thing.