 Do you travel a lot on the job or for pleasure? If so, pay attention to today’s Tech Tip because it can keep you from the embarrassment of showing up early or late for appointments when you are in a different time zone. We’re going to talk about the Calendar app, how to enable time zone support and show how to select the time zone for upcoming events.
Do you travel a lot on the job or for pleasure? If so, pay attention to today’s Tech Tip because it can keep you from the embarrassment of showing up early or late for appointments when you are in a different time zone. We’re going to talk about the Calendar app, how to enable time zone support and show how to select the time zone for upcoming events.
Why Should I Enable Time Zone Support?
Without time zone support enabled on your Mac Calendar, things can get a little weird if you set up appointments in other time zones. Let’s say, for example, that you’re in Los Angeles (Pacific Time) and you’re invited to a meeting in New York (Eastern Time) that will happen at 2 PM ET. If Time Zone Support isn’t enabled for Calendar, you’ll set the meeting for 2 PM…
A few days later, you’re in New York and your iPhone — which is synced with your Mac Calendar — is now set to Eastern Time, three hours ahead. That meeting — and all other appointments — have shifted ahead by three hours as well. In other words, looking at your iPhone you’ll see that the meeting is at 5 PM, not 2 PM…and you will miss the appointment.
Enabling Time Zone Support takes care of this for you by adding the specific time zone for a meeting. When I create a new meeting in the Mac Calendar with Time Zone Support turned on, I am given the option of selecting the Time Zone in which that meeting takes place. As a result, the 2 PM meeting in the Eastern Time Zone shows up on my calendar at 2 PM, even when I’ve traveled to the meeting location and my iPhone’s clock has reset itself ahead three hours.
How Do I Enable Time Zone Support?
To enable Time Zone Support on a Mac:
1) Launch Calendar from the Dock or Applications folder
2) Select Calendar > Preferences > Advanced, then check “Turn on time zone support” (see screenshot below)
It’s also possible to enable Time Zone Support for iCloud Calendar if you use it frequently, or think that you might use it while traveling (on a hotel or Internet café machine, for example). To do so, log into iCloud.com with your Apple ID, click on Calendar, then click the gear button ( ⚙︎ ) in the lower left corner of your browser window. Select Preferences > Advanced and then check the box next to “Turn on time zone support”.
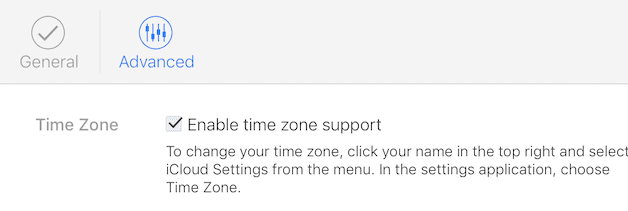
How do I select the Time Zone for an event in another city?
Now, when you’re setting up a event that’s not in your home time zone and wish to be notified at the correct time regardless of where you are, you can select the Time Zone for the event location:
1) In Calendar, select the day of the event and double-click on the time to create a event placeholder
2) Type in the information on the name of the event and location if appropriate, then select the calendar on which the event will reside. Now, click on the line containing the time and date of the meeting. The time and date expands to display the start/end times, and there’s a “picker” for time zone. Click on the listed time zone (Mountain Time in the screenshot below), and there are choices for Greenwich Mean Time, “Floating”, and Other.
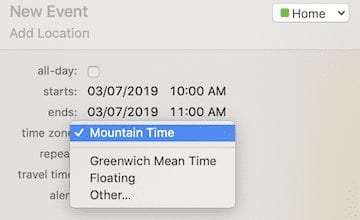
To pick a specific city — particularly if you’re not sure of the time zone in which that city resides — click Other. “Cupertino, CA – United States” is the default city (that’s where Apple’s headquarters are located). To change to another city, type it into the city name picker and press return. If the city is in the list, Calendar displays the city name and the time zone in which that city is located. What if you’re going to a small town that’s not on the list? Just type in a city that’s close to the town and you should be OK (see screenshot below):

What Does “Greenwich Mean Time” Mean?
Greenwich Mean Time (GMT) is the local time at the prime meridian (0° longitude) in Greenwich, England. GMT is often used for worldwide events, as it gives all parties involved a common time zone for events. For example, rocket launches are often listed with the launch time in GMT, as that ensures a standard time that everyone around the world can schedule events to. If I was to set an alarm for a rocket launch and selected 1:oo AM GMT on 3/7/2019 as the event time, my calendar would show the event on March 6, 2019 at 6 PM Mountain Time (see screenshot below).
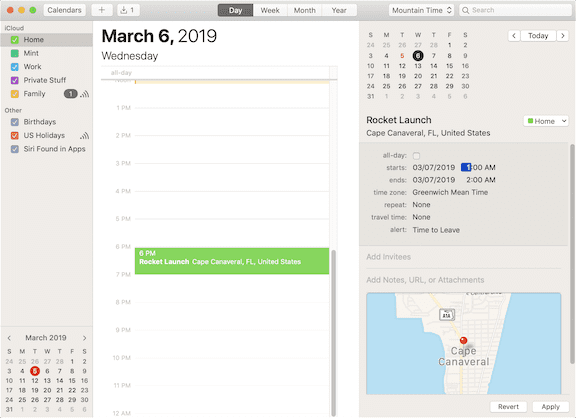
What Does Floating Mean?
Let’s say that you are a creature of habit and that you do cleanup on your email inbox every morning at 7:30 AM, wherever you happen to be. By setting a Calendar event to 7:30 AM called “Inbox Cleanup” and selecting “Floating” as the Time Zone, you’ll be notified at 7:30 AM whether you’re in Denver, Dakar (Senegal) or Dalian (China).
Do I Need To Change Anything On My iPhone or iPad?
For the most part, any events that were created on the Mac and set to a particular time zone will be fine — they’re all synchronized through iCloud. But what if you’re on a trip, using your iOS device, and you need to set up events or want to make sure that alerts occur when they’re supposed to?
To begin, you should make sure that your iOS device is set to automatically set the correct local time zone wherever you may be. To do this:
1) Launch the Settings app
2) Go to General > Date & Time and tap the “Set Automatically” button to make sure that it’s enabled (green). It will display the current time zone (see screenshot below):
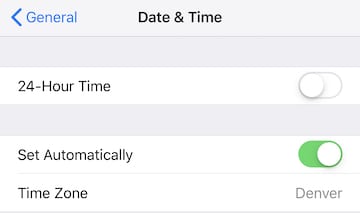
Now when your device becomes aware of a cell tower, it updates the time zone to match that tower’s location. If there’s no cell tower around, your device uses time zone information from a Wi-Fi hotspot. This can be interesting on cruise ships, which often have their Wi-Fi time zone set to a home port! For example, your iPhone might think it’s in the Miami (Eastern) time zone even when your ship is cruising the Indian Ocean…
The one thing to remember is that when you’re setting up an appointment on your iOS device and it’s in a different time zone than you’re currently in, be sure to select that time zone when setting the time and date:
1) In iOS Calendar, tap the + button to create a new event
2) Give the event a name and optional location
3) Tap on the Start time. A time and date selector appears, and just below that is a Time Zone setting. To change it to a different time zone than the one shown, tap on the city name and then type the name of the city where the event is occurring (Shenzhen, China in the screenshot below).
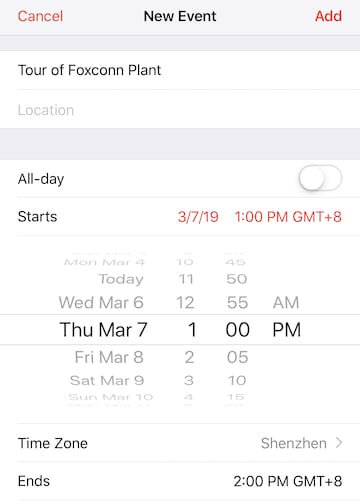
Now that you have time zones under control on your calendars, you should never suffer from the confusion of having an alert for a 10 AM meeting go off at 2 AM.










Probably me being dumb but if I’m in South Africa with time zone turned on and create an event “Flight Departs 00:05” Tokyo Time April 16 …… this then shows up on my calendar (while in SA ) as 17:05 on April 15. This causes problems when I look at the calendar to schedule further events …. is there a fix ?
Thanks
Alistair
except some of us like to see that while we are in LA now that we have an appointment in NYC at 2pm. The way ical is set up we have to wait until we are in NY to see the correct time. Its a huge PITA.
I set support on then set all events to ‘Floating’, the time zone support is a massive mess otherwise.
You can make some spare empty events with ‘Floating’ timezone for use with iOS.
Note that Exchange Calendar does not support Floating time. You need to set your default calendar to iCloud.
Can you tell me where floating is in iOS? Or a way to set it globally? I hate having to mess with every single appointment on each device and the cloud, as well. I’m still unclear how this would actually work. Right now it’s a big mess. Crossing the IDL really screws things up.
Is there any way of totally and globally shutting off timezones completely? I’d like to have times that never change, that show exactly what I put in. If I’m in San Francisco the times of appointments I have later that week in Chicago show up as two hours early. If I’m in Tokyo it’s even worse, the International Date Line comes into play. Paper calendars don’t change. Alternatively, if there is ANY application that does that I’d buy it. I use Macs and iOS devices and want to sync them. Thanks.
Hi Steve
Is there an elegant way to deal with transcontinental airline flights. Such as taking off from Athens at 2:15PM local and landing in Chicago at 6:15PM local?
Easy to use different time zones for flight departure and arrival times entered as an appointment in iOS, but is there really no way to do that in MacOS???
I just did this by setting Start and End timezone differently. Set START time to one time zone (Departure Location) and END time to another (Arrival Location) and it correctly set it up in my calendar.