A growing number of people are going paperless, which means that they’re trading piles of bills, statements, and other documents for virtual file cabinets that are stuffed with the electronic equivalents. A file name like “Electric Bill 03-2018” might be easy to search for, but if what if you’re looking for something about that document — like the fact that the bill was higher than usual due to an error? In this quick tip, we’ll show you how to add comments to any file that can speed up searching for files on your Mac.
The secret? Right click on a file and select “Get Info”, or click on a file and type Command ( ⌘ ) – I on the keyboard. This brings up the File Info dialog for the file. Scroll down and you’ll find a Comments area into which you can type or paste any text. For an example, I’ll type in “High bill due to error” (see screenshot below).
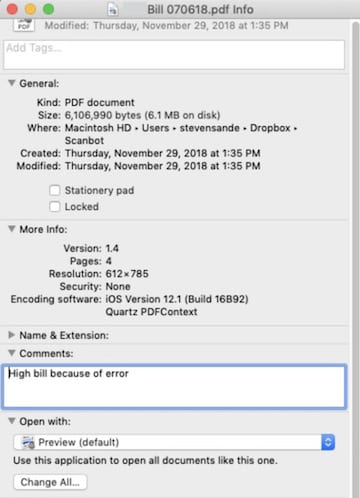
Now if you can’t remember which month’s utility bill had that error, you can search for phrases like “high bill” or “error” using Spotlight (⌘ – spacebar) or the ⌘F find command in Finder.
This may not work immediately after saving a comment in a file, as Spotlight has not had an opportunity to index the file for searching. Here’s a short trick that will re-index those locations where you’re searching:
1) Launch System Preferences
2) Click the Spotlight button, then click the Privacy tab
3) Drag the folder or volume you’re searching into the list where it says “Prevent Spotlight from searching these locations”, or press the + button and click on the folder you’re going to search.
4) Click the “back” ( < ) button to go back to the main System Preferences page, then slick the Spotlight button again, click Privacy, and then highlight that same folder or volume you added and click the – (minus sign) icon to remove it from the list of locations that Spotlight is prevented from searching. Doing so forces Spotlight to re-index that folder or volume.
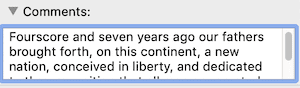
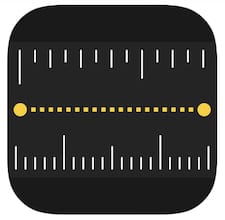







Thanks! I tried this on my own, but I was searching before the indexing was complete. Knowing that I needed to be patient prevented me from giving up on this. Great information.
Of course! (Everything is simple once it’s pointed out ). Thanks guys, I needed to be reminded of this really useful feature!
When make the status of a folder “prohibited” does that immediately delete whatever indexed material exists already?