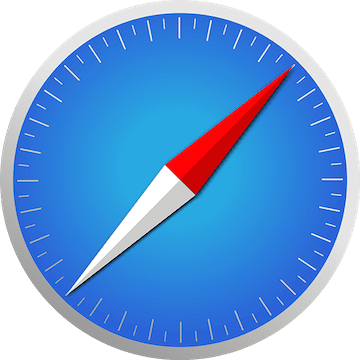April is Backup Month, and though we often focus on Mac backups, it’s equally important to remember to keep your mobile devices backed up as well. In today’s post, we’ll look at the iOS iCloud Backup function and show how to customize it to make the best use of your cloud storage space.
April is Backup Month, and though we often focus on Mac backups, it’s equally important to remember to keep your mobile devices backed up as well. In today’s post, we’ll look at the iOS iCloud Backup function and show how to customize it to make the best use of your cloud storage space.
How Do I Set Up iOS iCloud Backups?
By default, iOS devices are set to automatically back up to iCloud whenever the iPhone, iPad or iPod touch is asleep, plugged in, and connected to a Wi-Fi network. You should check whether or not your device is being backed up, and turn on iCloud backups if they’re turned off.
1) Launch the Settings app
2) Tap on the top button in Settings — it should show your name, and show what Apple services you’re using (iCloud, iTunes and App Store, Share My Location and Family Sharing are typical).
3) Tap on the iCloud button. A graphical representation of how your iCloud storage is being used appears at top, along with a list of Apps Using iCloud.
4) Scroll down the list of Apps Using iCloud until you see iCloud Backup (it’s the last item on the list). Tap on the iCloud Backup button.
If you are currently backing up your device to iCloud, you’ll see something similar to the screenshot below. A green button appears to the left of iCloud Backup, indicating that the service is enabled. Below is a button marked Back Up Now to tap if you wish to force a backup. Forced backups are a great idea before you apply an iOS update or upgrade to your device. Should the need arise to completely restore your device, you’ll have a very recent backup to restore from.
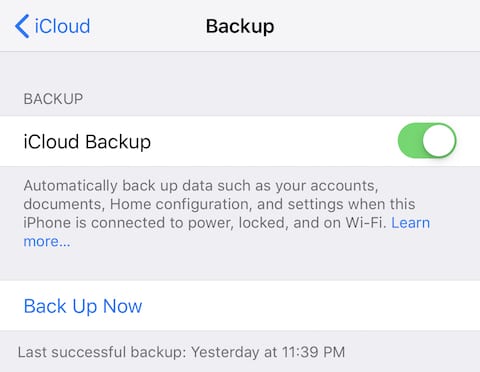
Note that this screenshot also shows the date and time of the last successful backup.
Fine-tuning iCloud Backups
If you’re currently looking at the iCloud Backup screen as seen in the screenshot above, tap the back arrow marked “iCloud” in the upper left corner to go back to the iCloud settings page. Before you decide to shut off the ability for some apps to back up to iCloud, it’s a good idea to know just how much storage you have available. At the top of the iCloud settings page there is a bar chart showing how much storage is being used by Photos, Backups, “Others” and Family (if you’re sharing your iCloud plan with another person). The example in the screenshot below shows that the user has a 2TB iCloud storage plan and is using 839.2GB of that storage, so he probably doesn’t need to disable the ability of some apps to back up to iCloud.
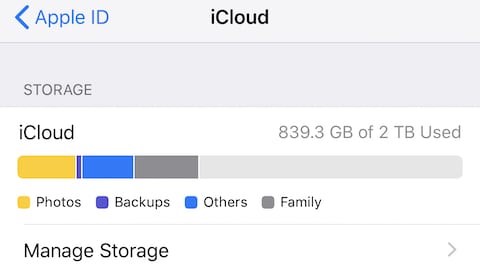
However, if you’re using more than 90 percent of your available iCloud storage, you have two choices: either tap the Manage Storage button below the bar chart to purchase an iCloud plan with more capacity, or start disabling the ability of apps to back up their data to iCloud.
Apple organizes apps on the iCloud settings page. The first apps listed are Apple apps that are either part of iOS (Calendars, Mail and Home, for example) or that can be downloaded from the App Store (Books, Pages, GarageBand, iMovie, and so on). As an example, while backing up data from Voice Memos might be useful if you wish to have access to those memos from any iOS device, those memos may not be worth backing up if you delete them often or rarely use the app.
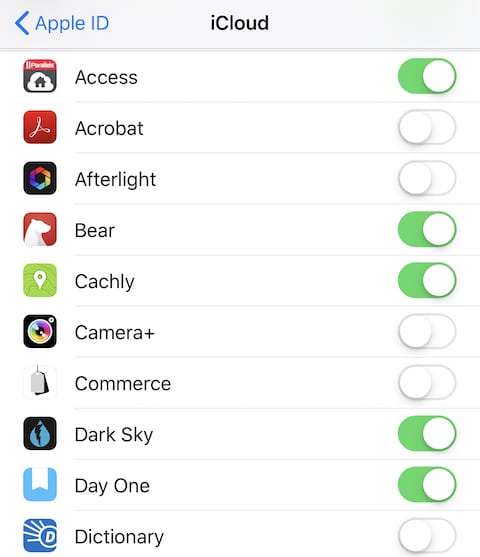
The next large group of apps is listed below all of the Apple apps, and these are third-party apps that you’ve loaded from the App Store (see screenshot above). There are plenty of apps that really don’t need to be backed up, either because you don’t care about the data, don’t share the data with another device, or can restore the data another way. For those, you can simply tap on the green (enabled) button; when it turns white (disabled), you know that app’s data is no longer being backed up to iCloud.
What Apps Use a Lot of Storage Space?
Of course, if an app isn’t using a huge amount of storage space in iCloud, you may want to just keep backing up the data. To find out how much each app is using, just tap the Manage Storage button below the bar chart on the iCloud settings page, and a list of apps — and their current storage usage — is listed (see screenshot below).
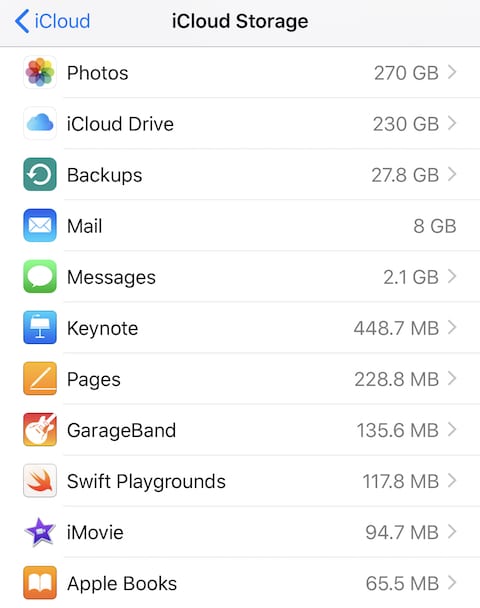
In this example, you can see that this user has a lot of Photos, uses iCloud Drive for data sharing between devices, and a good number of iOS backups. Other than those apps, most other apps use rather insignificant amounts of the total iCloud storage capacity.
It’s Up To You
It’s up to you to make the decision to back up your iOS data, and then to determine what app data is worth backing up. Spending $10 a month for 2TB of space for all of those backups is good insurance that can make restoring your data in the case of loss much easier. Don’t need that much space? Apple also offers 200GB ($2.99 monthly), 50GB ($0.99 monthly) and 5GB (free) plans. You can select a plan for the capacity you need on the iCloud Storage page under Change Storage Plan.