 If you’ve been using your Mac for a few years, you’ve probably noticed that it’s getting sluggish. You could buy a new Mac — and Apple would love for you to do that — but there are ways to improve performance in your current desktop or laptop.
If you’ve been using your Mac for a few years, you’ve probably noticed that it’s getting sluggish. You could buy a new Mac — and Apple would love for you to do that — but there are ways to improve performance in your current desktop or laptop.
The first step to enhance any Mac’s performance is to open the Activity Monitor and get a better understanding of why the device is sluggish. The app shows which applications are placing the most pressure on your main processor and RAM. If there are apps running continuously that you don’t use, shut them down.
Running the Activity Monitor app is helpful if you want to see how hard your CPU is running or which business applications are consuming lots of memory. You can also use the Activity Monitor to forcibly quit any processes running in the background in order to free up memory or stabilize your system if the process is causing problems.
You can open Activity Monitor from the Utilities folder of your Applications folder, or use Spotlight to find it.
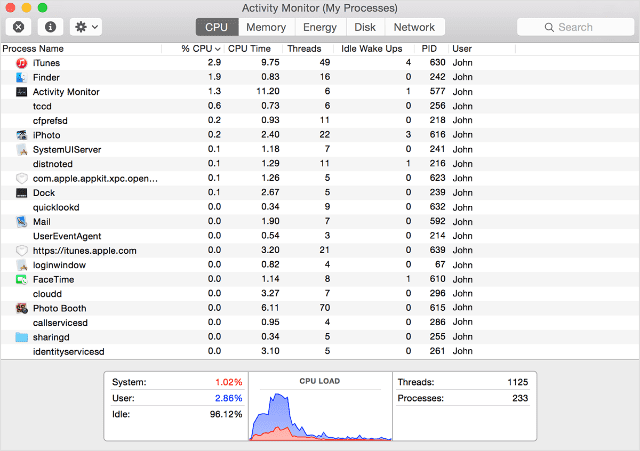
You should also run a clean install of macOS on your Mac occasionally. I do this every 12 to 18 months. However, don’t be tempted to simply reload everything back on once you’ve wiped your drive. Manually copy over all of your documents and reinstall your apps from the Mac App Store or the companies from which you purchased them.
Also, make sure that, if the apps were purchased from the Mac App Store, you have your user name and serial number handy for reinstalling them. You do have all that info saved, right? If not, do so immediately.
Switching a hard drive for an SSD is also a great way to boost performance. Different Macs models use different sizes and models, so make sure you’re choosing a SSD with the right specs for your device.
Also note that most newer Macs don’t allow you to upgrade your drive or RAM, so, when buying a new Mac bring for the biggest SSD and the most RAM you can afford.
If your Mac’s RAM can be upgraded, doing so is one of the best ways to see a speed boost. A general rule of thumb states that 8GB should generally be enough for most users, but I’d go with 16GB or more. You can’t have enough memory.
If you Mac has upgradeable memory, you can save a lot of money by buying RAM from OWC rather than paying Apple’s upgrade pricing.
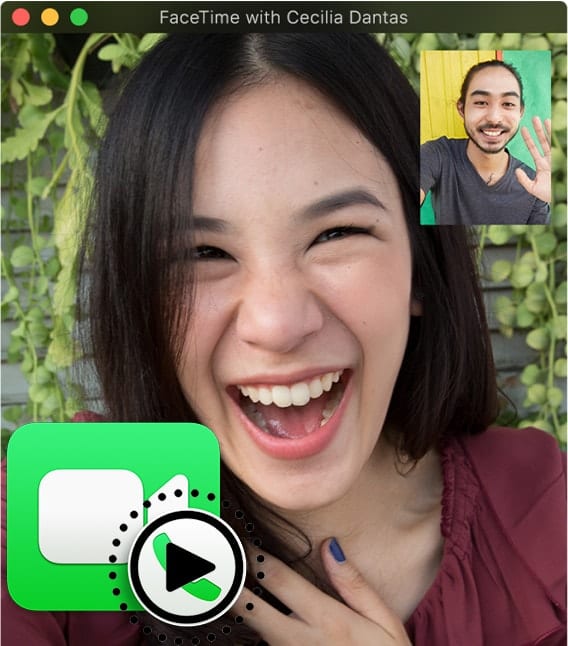

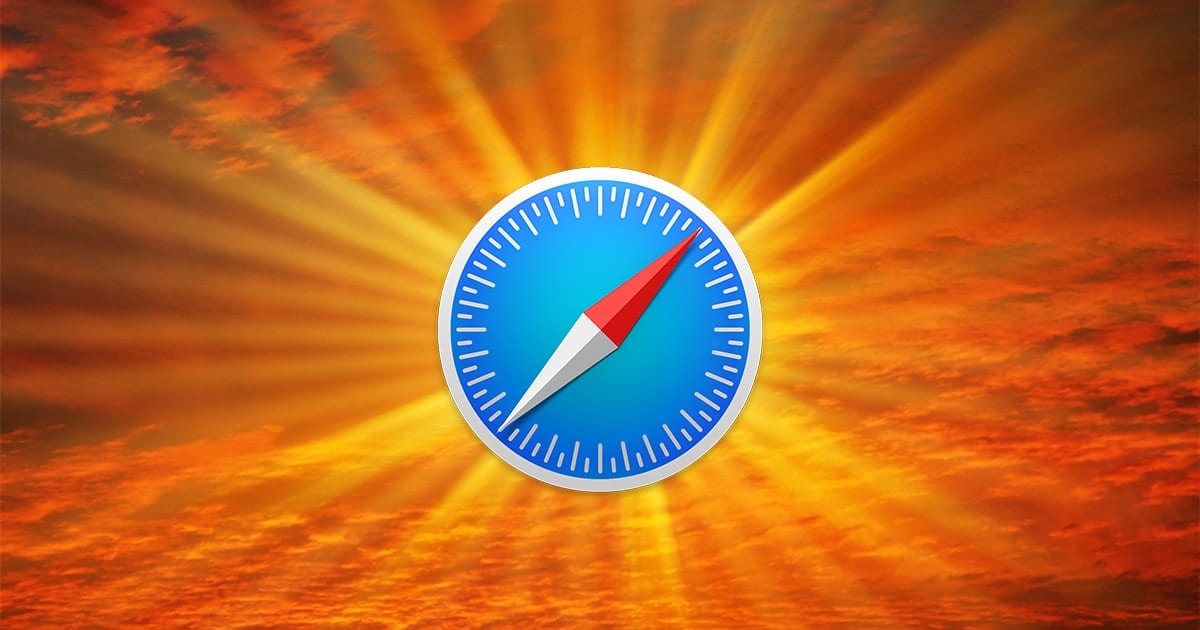







When I look at the Activity monitor, there are a lot of entries that I can’t map to an app; so I wouldn’t know how to delete, or disable, them.
When I look at the Activity monitor, there are a lot of entries that I can’t map to an app; so I wouldn’t know how to delete, or disable, them.
You _can_ have enough memory. The memory is just a program’s workspace, and a program needs only so much. Any additional memory will just sit idle — unused. When memory gets tight, the system will offload some of the contents to disk, which slows things down. The reason to get more memory is to minimize that. At a certain point you will have enough memory. Adding more is just a waste of money. If the memory pressure is green, you should be okay.
Ran the activity tracker and was immediately mystified since I’m having trouble decoding about half the items listed. As in your sample, I, too, have “call serviced,” but what is this? Sorry to be so dense, but . . .
Thanks. Wish we could update the OS on our 2011 iMac along with the physical upgrades.
SSD and RAM are key for both Macs and PCs. Wow what a difference they make. And remember, not all SSDs are the same. Oh, and if you own an iMac, pay a professional to put in the SSD. Doing it yourself is about as easy as performing your own root canal. Number one reason to NOT buy an iMac.
All great information… I find customers are pleasantly shocked at the speed with an OWC SSD upgrade. Rarely do they also get ram as the caching speed of the SSD really helps performance.
Clean install every 12 x 18 months is pretty extreme. I only do that if something is seriously wrong. Certainly not before a few years, but my studio machine has never been done so far. Install date was 2006.
Why you run a clean install so often?
It’s simply a habit I’ve developed. It seems to make things run cleaner and smoother. However, if you’re having no problems, you may wish to wait longer between clean installs.
That was a habit I had developed for Windows, but not for Mac, unless you try a lot of different shareware and then throw it away. Mac is better about leaving a bread crumb trail of leftovers from that sort of thing but still not perfect.
A better approach is to regularly defragment the drive. This reduces the work the computer has to do when starting up and looking for files. A good defrag utility will keep files together by their function, such as putting all of the system files together for easier access.
My understanding is that defragmenting was no longer officially recommended by Apple; I know there are adherents anyway.
Coriolis iDefrag is no more. Anything out there that works like iDefrag?
iDefrag is the one that I use, but whether it works with the latest OS I can’t say.
Which version of iDefrag and what OS version is working for you?