After my father-in-law died a few years ago, my wife wanted to save the voicemails he had left on her iPhone for posterity. There are a couple of apps that allow you to do this. One you’ll have to pay for, the other is free, and there’s another option to do it all yourself.
The paid app is iExplorer, an iPhone manager that costs $39.99 for a single user license. It transfers music, messages, photos, files and everything else from any iPhone, iPod, iPad or iTunes backup to any Mac or PC computer. Once you’ve downloaded iExplorer (a demo is available), follow these steps:
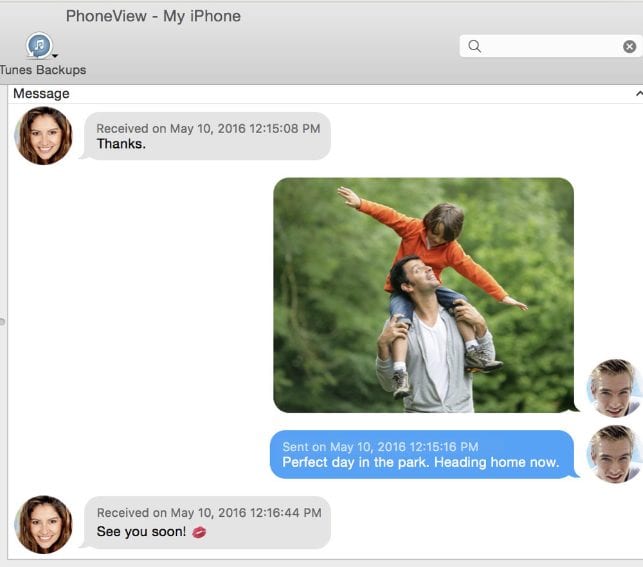
Connect your iPhone to your Mac and create an iTunes backup if you haven’t already done this.
Launch iExplorer.
Click on the Data tab in the Device Overview screen and click on the Voicemail button.
iExplorer will download your voicemail, and you’ll be presented with a list of contacts and numbers.
Choose any of the names or numbers in the list to preview the voicemail. To Export the selected voicemail, click the “Export Selected Voicemail” button — choose to “Export All.”
Another app is EaseUS MobiMover, which has less features than iExplorer, but is free. It allows you to back up your iPhone/iPad, share files between iOS devices and sync computer data to your iPhone/iPad for absolutely free. It can help you transfer photos, contacts, music, books, notes, from/to iOS devices.
To use MobiMover to transfer your voicemails to your Mac, connect the iPhone to the computer. Note that, by default, the utility checks and loads all the supported files on your iPhone. To export voicemail only, you can unselect the others (music, ringtone, and audiobooks) and keep the voicemail checked.

In the upper-right corner of the MobiMover screen, click the Folder icon to customize the storage path for iPhone data to be downloaded. By default, the utility saves data to a desktop folder on your Mac.
Confirm the data you wish to transfer and click the Transfer button.
Finally, if you don’t mind a few extra steps, you can save an iPhone voicemail by sharing it with apps like Messages, Mail or sending it to another device with AirDrop. Here’s how:
Open Phone App on your iPhone and click Voicemail.
Select the voicemail you want to save and click the Share button.
You can choose Messages to share the voicemail via a message, select Mail to send the voicemail to your computer, or click AirDrop to send the voicemail to another AirDrop-supported device nearby.
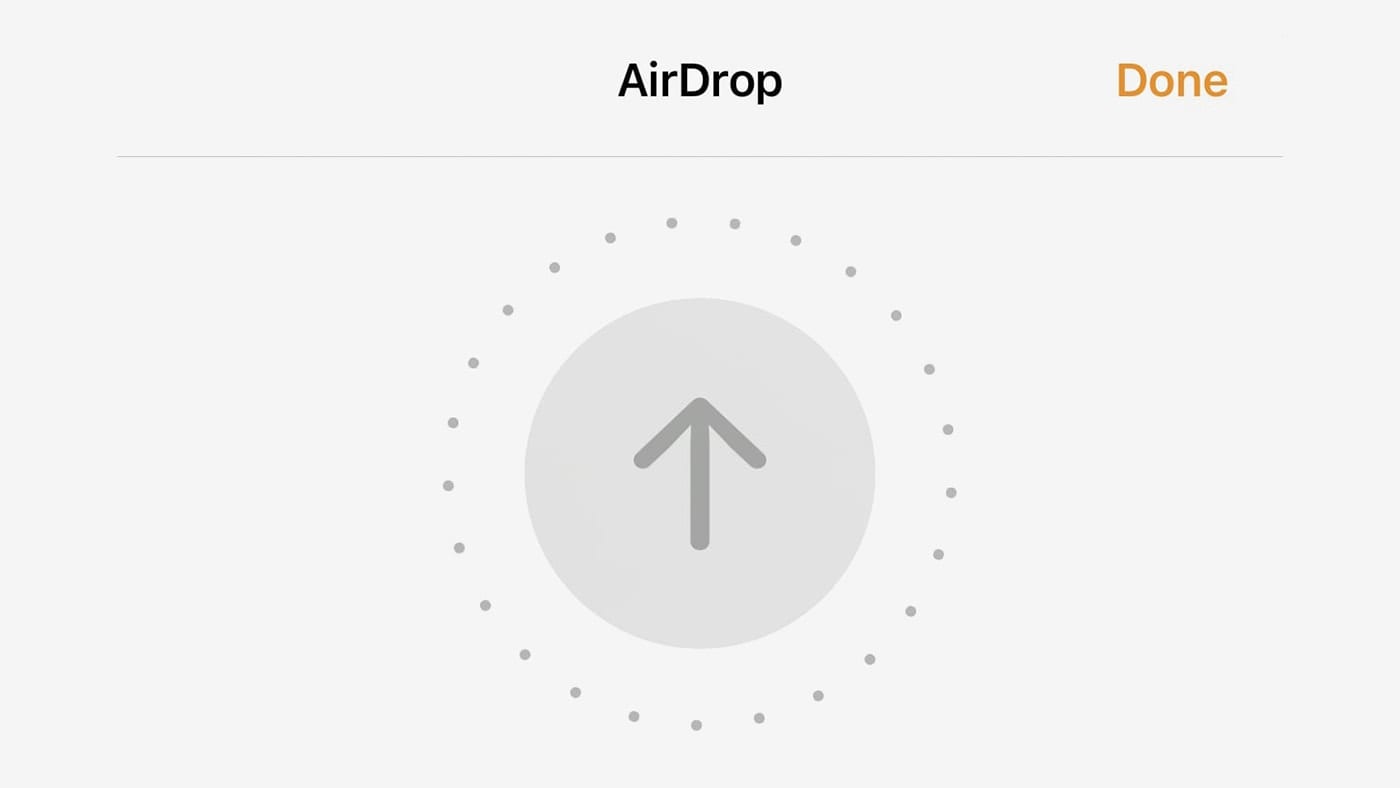
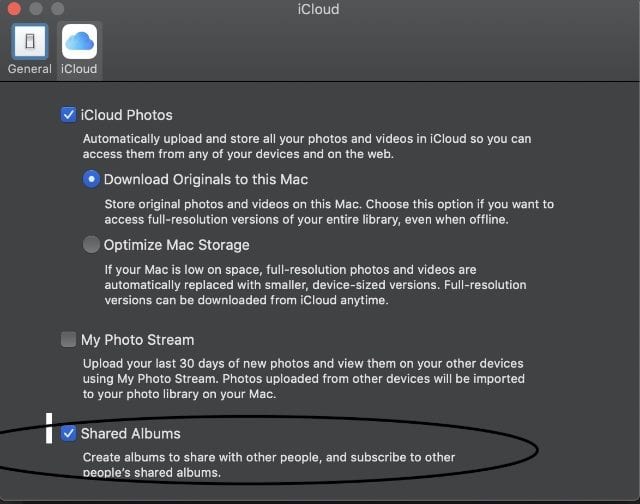








THANK YOU!
THANK YOU SO VERY MUCH!
iMazing, similar to iExplorer, I think also can do similar….
Not sure I added much to the conversation there!