
Remember MacSpeech Dictate and Dragon Dictate? Once they were the methods you had to use for dictation on your Mac. Now it’s something you can do with an Apple desktop or laptop right out of the box.
But first a little history. MacSpeech Dictate was a speech recognition program developed for Mac OS X (which is now, of course, simply macOS). The first version of MacSpeech Dictate was released in March 2008 after being showcased at the Macworld Conference & Expo (anyone remember those?) in 2008 and winning the Macworld 2008 Best Of Show award.
On September 20, 2010, Nuance Communications, which acquired MacSpeech in February 2010, released a new version of the product, renaming it “Dragon Dictate for Mac.”
Mac support for the product was dropped in October 2018 several years after Apple added “built-in” dictation capabilities for the platform via its own Dictation feature, which converts your spoken words into text.
Setting up Dictation
Setting up Dictation is easy. Choose Apple () menu > System Preferences, click Keyboard, then click Dictation. Turn on Dictation, then you must choose:
° Whether to use Enhanced Dictation, which lets you use dictation when you’re not connected to the Internet. More on that in a sec.
° Your language and dialect. Some languages, such as English, have multiple dialects such as my Southern accent.
° The keyboard shortcut you want to use to start start dictating.
° The microphone you wish to use; your choices will be shown from the pop-up menu below the microphone icon.
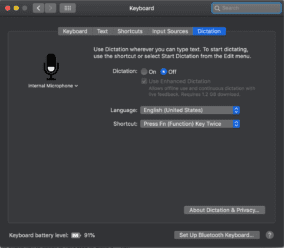
There’s also another, faster way. In macOS Sierra and higher, you can ask Siri to “turn on Dictation” for you. Don’t be confused. Siri isn’t the same as Dictation, but you can ask the personal digital assistant to compose short messages, such as email and text messages.
When you turn on Dictation, you can use your voice to enter text on your Mac. You can also use dictation commands to tell your Mac what to do, like ”undo that” or ”select the previous sentence.”
Most dictation commands turn on automatically when you turn on Enhanced Dictation. Turn on Dictation, then select “Use Enhanced Dictation.” You can now get a list of commands and select the ones that you want to use. There’s also another method:
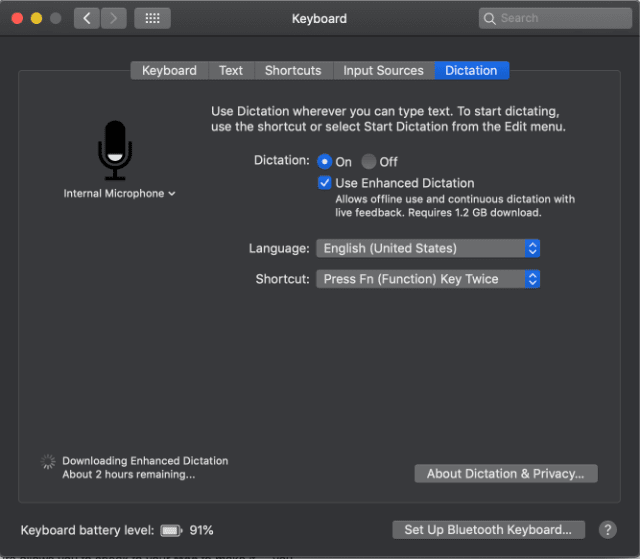
A list of dictation commands opens. Use the checkboxes to turn commands on or off. Click a command to see which phrases work with that command. For example, “Undo that” works with several phrases, including “Undo this” and “Scratch that.”
Select “Enable advanced commands” to get additional commands.
How to use Dictation
To make your Mac listen for Dictation commands, press the keyboard shortcut for starting dictation. The default shortcut is “Fn Fn” (press the Fn key twice). Alternatively, you can turn on the option “Enable the dictation keyword phrase,” which is next to the Dictation Commands button. You can then speak the dictation keyword phrase to let your Mac know that the next thing you say after the keyword phrase will be a dictation command.
You can then speak any of the phrases that work with a dictation command. You can even say “Show commands” to open a window that shows you all the available Dictation commands.
Now that you’re ready to dictate, open a document or text field and put the insertion point at the spot where you want to dictate text. Press “Fn Fn” or choose “Edit > Start Dictation.”
You can tell if your Mac is listening if it’s showing a microphone in the left or right of the page, aligned with the insertion point. If you’ve enabled advanced dictation commands, the microphone appears in the lower-right corner of your screen, and you can drag it to another position.
Say the words that you want your Mac to type. The more you use the feature, the more it learns the characteristics of your voice and the better it works.
When you’re finished dictating, click “Done” below the microphone icon, press Fn once, or switch to another window.
Create your own commands
Once you become comfortable using Dictation, you may wish to create your own commands. Select “Enable advanced commands,” and a “+” Add button appears beneath the list of commands. Click it to add an “undefined command” to the list of commands.
Click the undefined command to select it, then configure these options:
° When I say: Enter the word or phrase that you want to speak to perform the action.
° While using: Choose whether your Mac performs the action only when you’re using a particular app.
° Perform: Choose the action to perform. You can open a Finder item, open a URL, paste text, paste data from the clipboard, press a keyboard shortcut, select a menu item, or run an Automator workflow.
There you go. Now you’re a regular Dictate-or on your Mac.
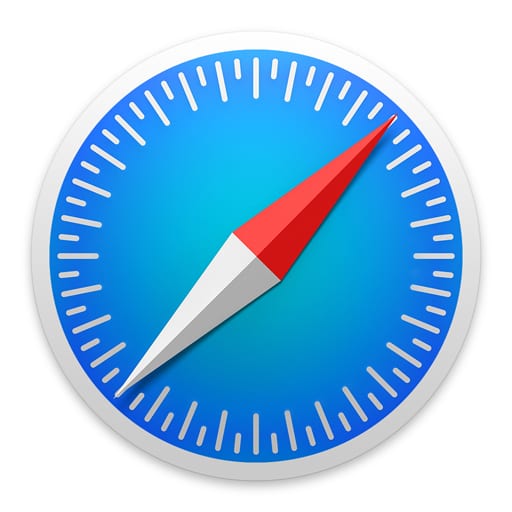









Good morning,
I recently purchased an iMac 27 to replace my ageing iMac 21.
In doing so, I am replacing my Microsoft Word programming with the APPLE Pages, and I have discovered this morning that I can actually replace my Dragon naturally speaking.
There are some bugs. In following your above “Enable advanced commands” to get additional commands.” I find I don’t have enabled advance commands button on my screen. Any help here? Though I am discovering in writing this little bit, the voice command seems to responding to punctuation commands, which it didn’t do when I was testing this out in Pages.
My son says I’m too old to be playing around with new technology. (I taught an elementary class basic computer language back in the early 1980s – “this is a monitor, this is a keyboard, this is the CPU – make sure you plug it in! Oh what fun it was, one computer for 32 kids!)
Anyway, one last comment; the thing that’s driving me nuts, is that I have to double tap the command key to turn on the microphone for any reason if I interrupt the voice process – any help here?
No Wax!
Franklin
THis is still no replacement for Dragon Dictate for Mac. I used this all the time. The main deficiency of the current Mac Dictate is the inability to save and correct user specific words. Until that is available we will be severely handicapped.