![]() It’s still April, which means it is still Backup Month. Today we’re going to look at a backup strategy that might be important to you: backing up Apple Mail on macOS.
It’s still April, which means it is still Backup Month. Today we’re going to look at a backup strategy that might be important to you: backing up Apple Mail on macOS.
A Bit of Background on Apple Mail
Apple Mail (commonly known as “Mail”) is an email client that can handle both older POP3 (Post Office Protocol) and more widely-used IMAP (Internet Message Access Protocol) mail servers, as well as the more proprietary Microsoft Exchange servers. In other words, it’s quite easy to use Apple Mail as a single client to connect to a variety of email servers, so many Mac users find themselves with multiple email accounts that all work with a single inbox.
For IMAP and Exchange mail servers, the email messages you receive are all stored on the mail server, meaning that if you delete them in Apple Mail, they’re deleted from the server and from all of your other Apple devices connected to the same account. With POP3 accounts, individual messages are downloaded from the server to the device — deleting a message from one device doesn’t delete it from the server, so it can still appear on your other Apple devices.
Is Backing Up Apple Mail Necessary?
Backing up Mail messages on your Mac isn’t really necessary, as for most modern email servers the messages are always stored on the server. If you get a new Mac and want to load all of the messages that you’ve received and sent, all you need to do is add accounts in Mail > Add Account and the messages are synchronized with your Mac.
However, there are certain cases where keeping copies of mail databases locally is a good idea. Most lawyers that I’ve worked with over the years don’t trust mail servers implicitly, so they want to have a local copy that they can have access to at any time. In a worst-case scenario — server is down or destroyed and the hard drive in the computer crashes — all it takes is to regain access to the mail archive is replacing the hard drive or computer, then reloading the email backup.
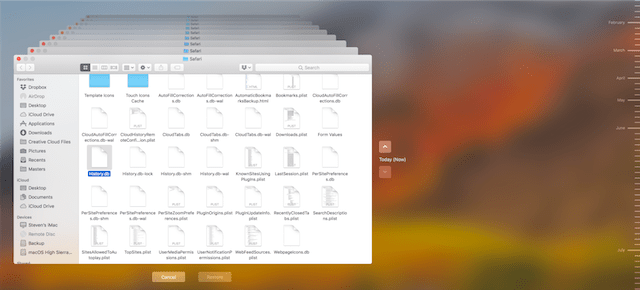
Doesn’t Time Machine Back Up Apple Mail?
Yes, it does. But it’s not the best possible way to restore emails should that worst-case scenario occur. A much better idea — if you absolutely need to back up your mail messages — is to specifically back up just the Mail folders that are critical.
Automating Mail Folder Backups for Apple Mail
To automate mail folder backups for Apple Mail, it’s best to use a dedicated backup app like SuperDuper or Carbon Copy Cloner that can make a scheduled backup of just one folder or group of folders. We won’t tell you how to use one of those applications to create a backup or do a restore, but they’re both quite easy to use to set up a schedule for backing up the mail folders.
So, how do you find where the Mail folders are on a Mac? It all depends on what version of macOS or Mac OS X you’re using. Apple has created different versions of Mail for OS X and macOS, some of which save messages in a Mail folder in the system Library folder, and some of which save those messages in a Mail/V(x) folder, where (x) is a number from 2 through 6.
For macOS 10.14 Mojave
To find the folder where macOS 10.14 Mojave stores messages:
1 – Open a new Finder window by right-clicking on the Finder icon at the left end of the Dock, then selecting “New Finder Window”
2 – From the Finder menu, select Go > Go To Folder…
3 – Type in the path name ~/Library/Mail/V6 (see image below)
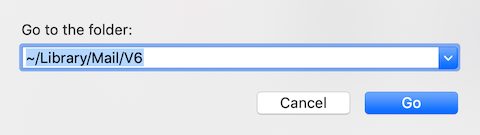
4 – A series of folders with cryptic alphanumeric names appears. — these folders contain all of the messages that are currently in Apple Mail (see image below).
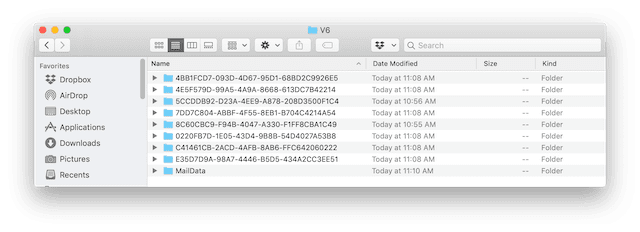
5 – Looking at some of the messages in a folder can give you an idea of which email server that folder is connected to. If you just need to back up a single account, set up your backup app to back up everything inside the folder that is specific to that account. To back up ALL email messages in all accounts, back up the ~/Library/Mail/V6 folder.
For previous versions of macOS or Mac OS X
If you’re running an earlier version of macOS or Mac OS X, then it’s a better idea to replace step 3 in the instructions above with a different path — ~/Library/Mail/ . Inside that folder, you’ll see a V2, V3, V4, V5, or V6 folder that contains all of the mail messages.
The original four versions of Mac OS X simply stored the email messages in ~/Library/Mail/, with no intervening V(x) folder.
Now you know where to find all of those mail messages. Whether you decide to just leave it up to the administrators of your email servers to back up those messages or want to keep a locally backed up copy, these instructions can be a useful part of your backup strategy.
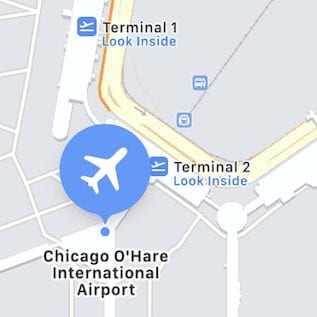







I am hoping that this works I want to reformat my mac mojave clean install and only install those bits that I want, I dont want to restore from time machine as you just end up with the same mac you already had, I dont like downloading every email I have ever had in my gmail as then I have to go thru and delete those I dont want 15 years of emails is a lot, what a mess, the fact that you cant back up mac mail is the only thing that has been stopping me, apple need to rectify this with a local backup I think, and provide a backup facility for mac mail that you can restore, like outlook does not sure if it does now as I have not used a windows comp for years,
Cheers
Wendy
Dear Steve,
Thanks for the very clearly written article ‘Backing Up Apple Mail’.
Can You suggest any apps/softwares that would enable making a copy, readable copy if possible, or a “backup”, of a singular “MailBox” from an iPad (iOS) to an external hard drive? I have a need to retain, for documentation purposes, backup readable copies of NON-Apple-Mail (AT&T Email).
It seems that iOS/Apple-Mail is the ONLY MAIL backup up via the “iCloud” backup process … and this seems horribly inadequate if one is using the Apple iOS products (iPad/iPhone) and ‘MAIL’ as a “Client” to download email from servers other than Apple’s iCloud.
Any suggestions would be greatly appreciated, the OWC folks have always seems to be at the leading edge for “solid solutions” where our Apple products are concerned.
ThX !!
Are these library folders complete? I thought that the mail kept in ~/Library/Mail is more of a cache, instead of a complete copy of everything on the IMAP server. At least that’s how most mail programs used to work many many years ago last time I gave up on solving the email backup problem.
thats great been looking for a long time for this info mojave 2020, now all i need to know is how to back up the actual emaill addresses and settings etc. I want to clean install mojave but not migrate or restore from time machine as the I just end up with the same computer, I want to install programs as i need them photoshop plus some others so I really do have a clean computer. I know photos have not worked out itunes yet but getting there.
Cheers
Excellent information on where to find your POP emails for recovering them.
Hi, my V6 folder is 12Gb, I am curious to know whether that is considered a lot?
I still have a small V2 folder, can this be deleted without causing any harm?
As for backing up, I clone my entire drive using CCC every week to an external drive which I store in a fire proof safe. This is in additional to my Time Machine and my nightly incremental backup to the cloud.
I use MailArchiver Pro to backup my email to PDF files and HoudahSpot to quickly search them if needed [Spotlight may have improved but I prefer HS] – works great. I do use SuperDuper for occasional bootable backups == redundency! And of course Time Machine.
I’m running Mojave (10.14.4). Can someone tell me why I cannot list (ls) the Mail directory using terminal? I am the owner of that directory and it has a reasonable mode (755).
bash:cd ~/Library/Mail
bash:ls -l
ls: .: Operation not permitted
Very interesting!
I was going to say “Close Mail and try again”, but that doesn’t work.
I was going to say “Try ‘sudo ls -1′”, but that doesn’t work, either.
Use Finder, it works. That is the first time I have seen something work with Finder, but not Terminal.
Sorry I haven’t been able to help you other than confirming that the problem is not limited to your computer!
sudo ls -1 should be sudo ls -l
lower case L
Yet another reason we should abandon typefaces like Arial and Helvetica et. al for those like Verdana. In Verdana, the differences between 1 (numeral 1), l (small el), and I (capital eye) are quite clear…