Websites often store cookies and other data in Safari on your Mac. This data may include information that you have provided, such as your name, email address, and preferences. This data helps websites identify you when you return so the site can provide services for you and show information that might be of interest to you.
However, there are times when cookies should be deleted. If you’re seeing error messages when web browsing, some cookies may be corrupted or out of date. Also, cookies save private information about you such as info about sites you visit and purchases you make. If you’re inundated with ads or feel you’ve been hacked, you may want to blast those cookies into oblivion.
To do so, open Safari and look in the upper left hand side of your screen. In the menu that appears, click Clear History. This will remove cookie history and website data. You can choose to delete all such info or such info accumulated in the last hour, today, or “today and yesterday.”
By default, Safari accepts cookies and website data only from websites you visit. This helps prevent certain advertisers from storing data on your Mac. You can change options in Safari preferences so that Safari always accepts or always blocks cookies and other website data.
You should know that changing your cookie preferences or removing cookies and website data in Safari may change or remove them in other apps, including Dashboard. If that’s okay, then you can choose Safari > Preferences, click Privacy and choose “Block All Cookies.” Now Safari doesn’t let any websites, third parties, or advertisers store cookies and other data on your Mac. As mentioned, this may prevent some websites from working properly.
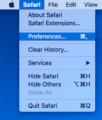
You can also choose whether or not to “Allow websites to check if Apple Pay is set up.” If this is enabled, Safari allows you to make purchases on the web using its mobile payment service from your Apple Watch or iPhone.
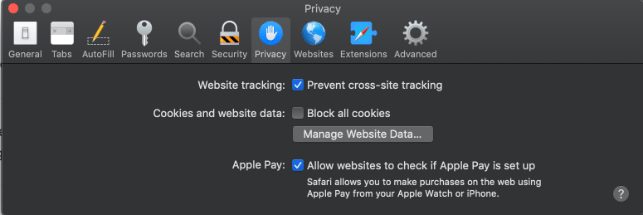
Also under the Privacy settings you can choose to “Manage Website Data.” Click on this and Safari will show you websites that have stored data that can be used to track your browsing. Removing the data may reduce tracking, but it may also log you out of those websites or change their behavior.
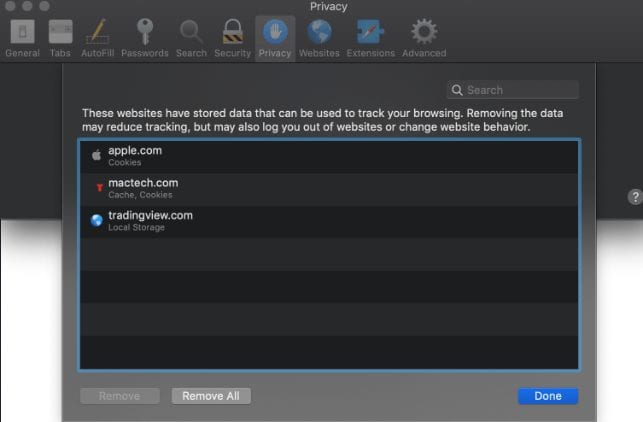

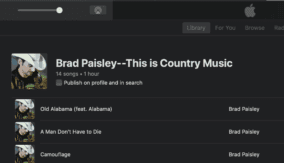
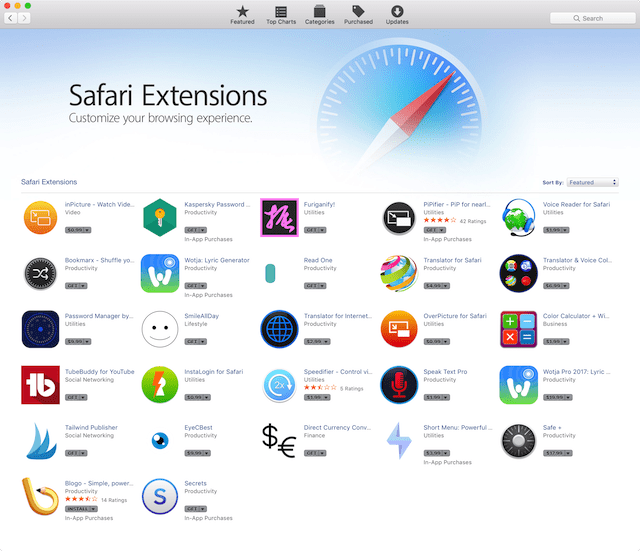






Using Mojave and under Privacy there is no option to allow others to check if Apple Pay is set up.
What about those websites that refuse to be deleted? In Privacy/Manage Website Data, I’ve deleted many sites that leave the list for about 1-2 seconds, then pop back into it. ??
I think you should also mention and tell how to delete Flash Cookies (Locally Shared Objects) and how to delete data that has been added to the Safari “Databases” folder. These items act very much like browser cookies, but require extra steps in order to delete them from your Mac.
Does Apple provide us with the capability to selectively permit or deny individual web sites the capability to store cookies on my mac? If yes please send the path to this info.
Thanks, Den
Whatv are draw backs