Ever wanted to type a character such as (), € and £ on your Mac, but can’t figure out how to do it? You’ll need to summon up the virtual keyboard in macOS.
This allows you to find the “hidden” characters that you can type. The macOS has a feature called Keyboard and Character Viewers that shows an onscreen representation of your Mac’s keyboard.
Keyboard Viewer
To enable the Keyboard Viewer, go to System Preferences > Keyboard, and click the checkbox next to “Show viewers for keyboard, emoji and symbols menu bar.” The viewer now appears in the top right side of the menu bar.
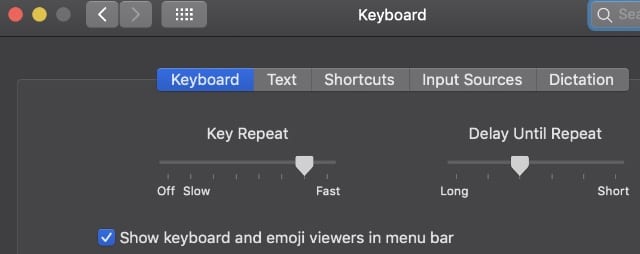
With the Keyboard Viewer enabled, you can insert a character into your text by clicking its key on this virtual keyboard. What’s more, you can access hidden characters by holding down your keyboard’s Shift and Option keys, separately or together.
When first opened, the Keyboard Viewer simply shows the usual characters you see on your keyboard. You must press and hold modifier keys on your physical keyboard to see more. For example, if you press and hold the Shift key, the top row of keys changes to a tilde, exclamation point, ampersand, etc.
Press and hold the Option key to view even more characters. Also, when you press and hold this key, some keys appear in orange. This shows some diacritical marks that can be added above some letters.
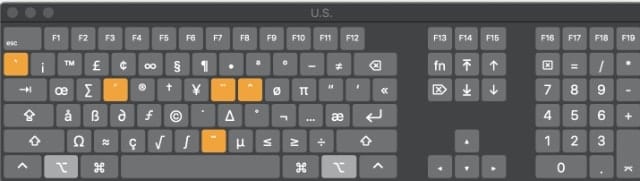
To apply them, keep depressing the Option key, click the orange key in the Keyboard Viewer, then click the letter on your physical keyboard that you want to apply it to. Another way to do it is to simply use keyboard shortcuts. You can find a lengthy list of such shortcuts on Apple’s Mac keyboard shortcuts page.
Emoji Palette
One keyboard shortcut is Control-Command-Space bar. This summons the Character Viewer pop-up window.
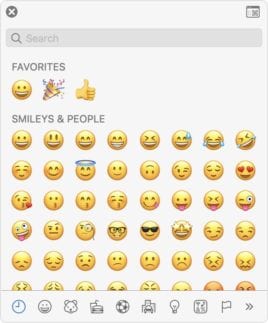
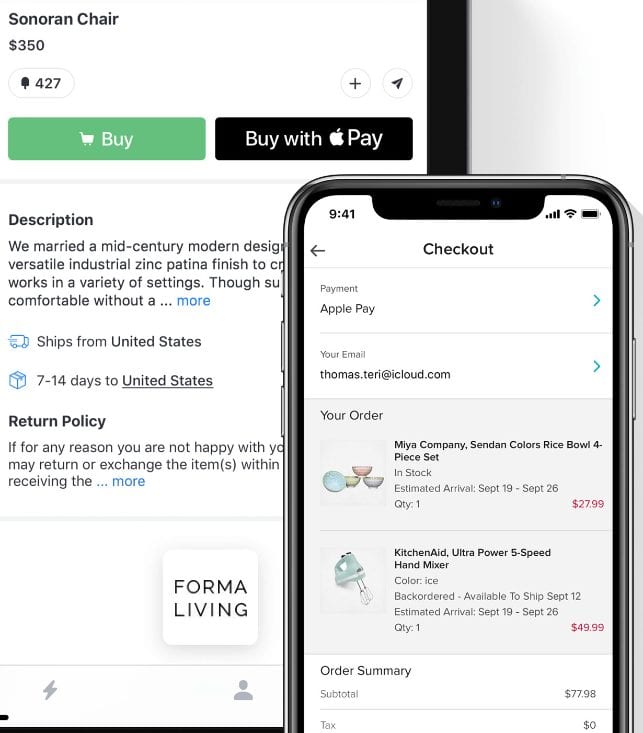









Great
Is there any other way than to click on the red dot to close the window or is there any keyboard shortcut available? I have tried w command H and command Q but it doesn’t work.
How does one find the keystrokes needed to make a special character appear in a line of text when the character has been identified in (and copied from) another line of text?
I used to be able to go to :
US Flag (at the top right of the screen) >
Show Character Palette >
By Category >
Symbols >
Geometric Shapes > to choose a special dash ━
and a special inverted arc and ( ‿ )by going to:
US Flag (at the top right of the screen) >
Show Character Palette >
By Category >
Punctuation >
I need them in order to illustrate the unaccented and accented syllables in poetry, and I don’t know how to obtain them with Catlina.
If the problem is that you don’t have the character viewer showing in your menu bar, go to System Preferences > Keyboard and make sure “Show keyboard and emoji viewers in menu bar” is checked. You can also access it by hitting control + command + space and selecting the small character palette icon in the upper right corner.
Also, you may find it easier to use the keyboard shortcuts for the “en dash” (–) and “em dash” (—). The en dash is option + hyphen (-) and the em dash is shift + option + hyphen
I am not aware of any keyboard shortcut for the undertie (‿).