It’s easy to rename a single file, folder, or disk with macOS. But what if you need to rename multiple items? Thankfully, this is relatively easy as well. Here’s how:
Select the items in a Finder window or on the desktop, then Control-click one of them.
In the shortcut menu, select Rename Items.
In the pop-up menu below Rename Finder Items, choose to replace text in the names, add text to the names, or change the name format.
- Replace text: Enter the text you want to remove in the Find field, then enter the text you want to add in the “Replace with” field.
- Add text: Enter the text you want to add in the field, then choose to add the text before or after the current name.
- Format: Choose a name format for the files, then choose to put the index, counter, or date before or after the name. Enter a name in the Custom Format field, then enter the number you want to start with.
Click Rename.
However, there are some items you shouldn’t rename. Namely (pun intended):
- App folders and any items that came with your system, such as the Library folder. (If you change the name of an item and experience problems, change the name back. If this doesn’t help, you may need to reinstall the software.)
- Filename extensions—the period followed by a few letters or words that you see at the end of some filenames (for example, .jpg). If you change an extension, you may no longer be able to open the file with the app that was used to create it.
- Your home folder—that’s the one with your name on it.
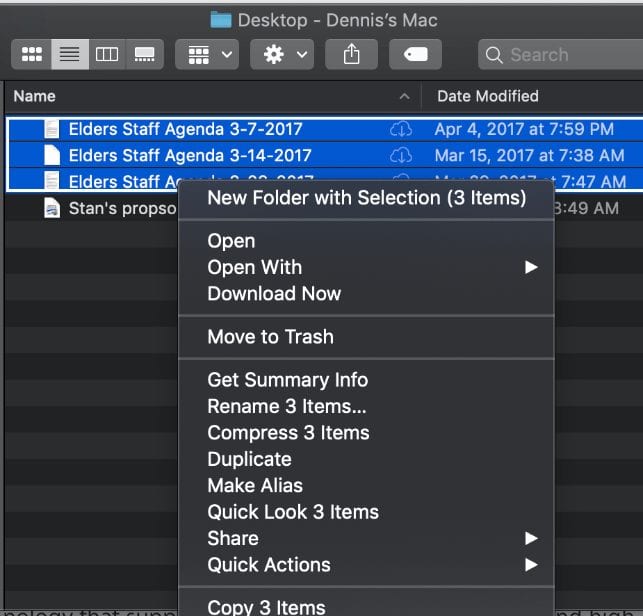
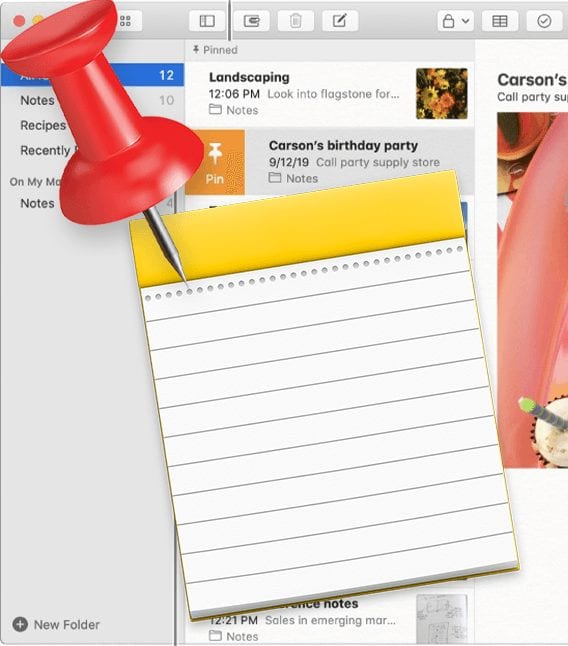

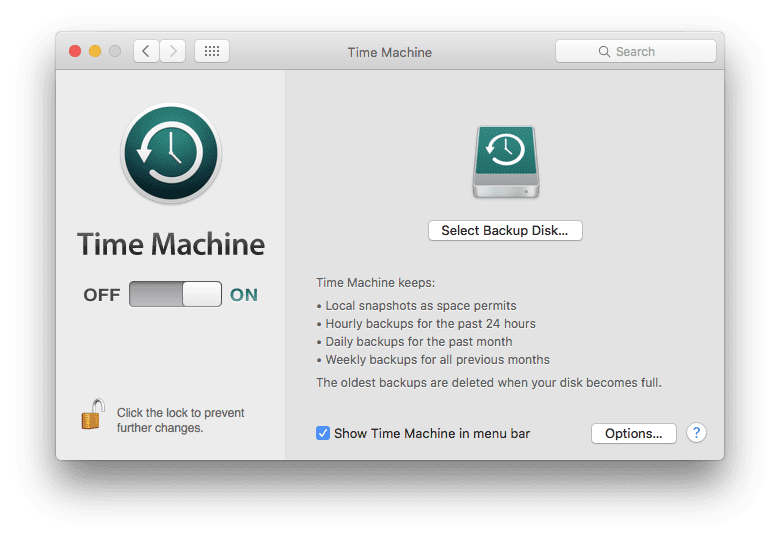






What’s the lowest OS version in which the multiple rename function became available?