You can purchase software that lets you uninstall apps on your Mac (more on that in a moment). However, you can do it yourself even though some files may not be automatically removed.
Why would you want to uninstall an application?
If you’re not using it anymore, or if it and its resources are simply taking up valuable disk space.
One way to remove an app is via the Finder. Double click on your Mac’s hard drive (probably named “Macintosh HD”), then double click on the Applications folder.
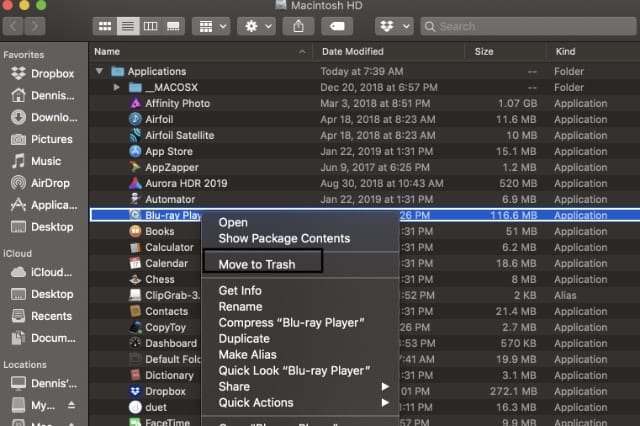
Select the app you want to uninstall. Press the Ctrl (Control) key when you tap the mouse button or the trackpad. A pop-up menu will appear; select Move to Trash. Right-click the Trash icon in the bottom-right corner of the menu bar.
With the Application window open, you can also click and drag the application toto the Trash icon at the bottom right of the Dock. You may need to hover over the bottom of the display to get it to appear. Control/click the Trash and select Empty Trash.
You can also uninstall apps you purchased from the Mac App Store, although Apple won’t let you delete the ones it considers an integral part of macOS such as Mail and Safari.
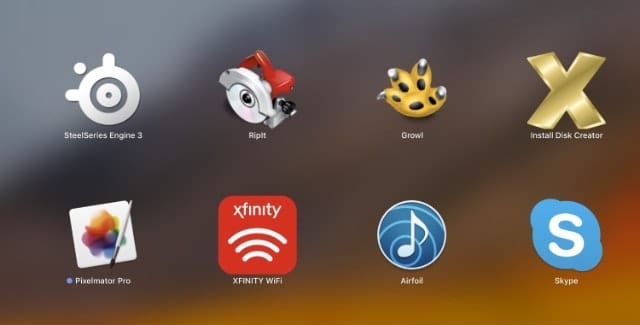
Open the Launchpad app located in the Dock (it has a rocket ship icon). You’ll see a list of all your apps. Click and hold on an app’s icon until all the icons begin to jiggle, then click an app’s delete button. If an icon doesn’t have a delete button, it can’t be uninstalled via Launchpad.
Some apps come with their own uninstallers. You can find out by opening the Applications window. If an app has a folder rather than simply an icon, open the folder. If there’s an Uninstall App or App Uninstaller install, double-click it and follow the onscreen instructions.
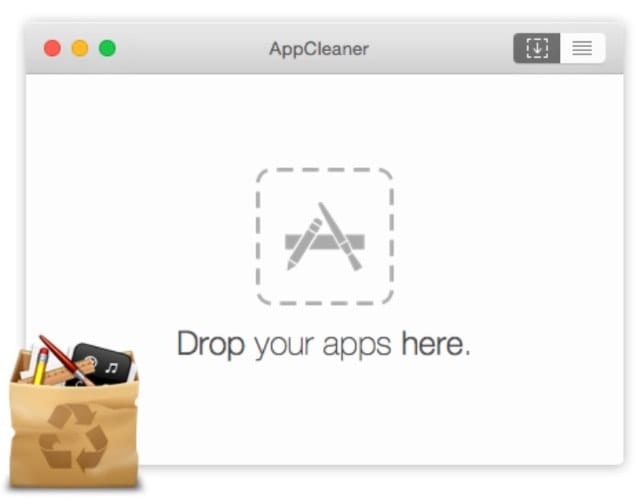
I prefer to use a dedicated uninstaller app, such as the free AppCleaner (https://freemacsoft.net/appcleaner/) or AppZapper ($12, https://www.appzapper.com). They not only remove the apps themselves, but also extraneous files such as permissions, support files, etc.

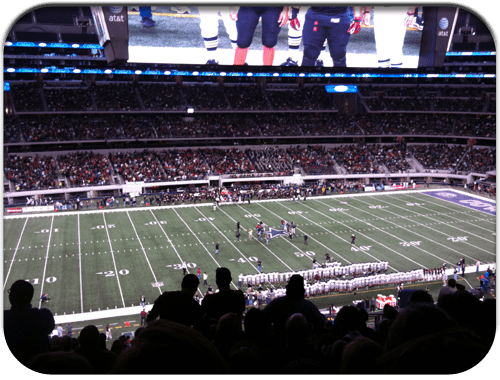






I’ve had good luck using AppTrash which automatically asks you to clean up files left behind from apps when you move them to the trash:
https://apptrash.app
costs money however
Every month i can do some task like remove unnecessary apps and reboot my system. I also used third party software like smart mac care for uninstall apps from mac. Get from here :- http://www.bestmaccleaner.com
I usually remove application monthly so that I won’t be bothered by mac running slow. If it runs slow for no reason, I would use iMyMac Mac Cleaner to check if there are left files and do some cleaning to completely remove them.
For many program, dragging the application to the Trash is fine; the files that doesn’t remove are usually small and unimportant.
But for other programs, doing that leaves around all sorts of debris, including programs that may be run even if the application itself has been removed.
If a program has an official uninstaller, you should use that. Such uninstallers usually do a better job than AppCleaner or other generic uninstallers.
However, looking in the Applications folder won’t help you find uninstallers for many programs. To find an official uninstaller for programs that don’t include uninstallers in the Applications folder, search the Internet for “XXX uninstall”. Then use something from the developer of the program.