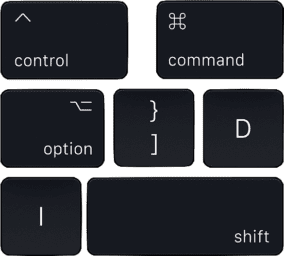 Okay, the term “greatest” is certainly subjective in this case. But trying to explain myself with a disclaimer in the title would be way too complicated and confusing. I’m not even sure if a web browser could parse a URL that boasted some variant of a concatenated string that incorporated “Top 10 Greatest Mac Keyboard Shortcuts of All-Time as Compiled by One Author Whose Opinion May or May Not Match Your Own and Does Not Necessarily Reflect Any Official Policy or Position of the Rocket Yard Blog, OWC, or any of its Partners or Affiliates.”
Okay, the term “greatest” is certainly subjective in this case. But trying to explain myself with a disclaimer in the title would be way too complicated and confusing. I’m not even sure if a web browser could parse a URL that boasted some variant of a concatenated string that incorporated “Top 10 Greatest Mac Keyboard Shortcuts of All-Time as Compiled by One Author Whose Opinion May or May Not Match Your Own and Does Not Necessarily Reflect Any Official Policy or Position of the Rocket Yard Blog, OWC, or any of its Partners or Affiliates.”
See what I mean? Too complicated.
We’ll do this old-school David Letterman Top 10 List style, in reverse order from the least of the greatest to the greatest of the greatest. And no, I am not going to mention the no-brainers like cut, copy, paste and ordering sushi delivery. Sorry.
You may want to cut this out and tape it to your monitor…
Top 10 Greatest Mac Keyboard Shortcuts of All-Time
| 10. | Send mail Shift (⇧) + Command (⌘) + D When you are done composing, stop lifting your hands just to click the send mail button. Seriously, don’t do that. Say no to carpal tunnel syndrome. |
| 9. | Move the cursor to the beginning or end of a line Command (⌘) + Left (◀︎) or Right (▶) Arrow You don’t have to point and click or rest your finger on the arrow key for 10 minutes waiting for the cursor to reach the end of a line. This could potentially save you several hours a day if you type a lot. |
| 8. | Move the cursor to the previous or next word Option (⌥) + Left (◀︎) or Right (▶) Arrow Same as above, but also keeps you from cruising past the beginning of a word, having to reverse direction, going too far again, reversing once more… That gets annoying quickly – like having your reverse reversed in Uno a dozen times in a row. |
| 7. | Open Preferences in any application Command (⌘) + Comma (,) I’ve recently started checking my preferences more frequently. Why? Because this is where so many interesting application updates seem to occur. I can go years without realizing there are features I never knew existed, and that makes me sad. |
| 6. | Show details for any word Control (⌃) + Command (⌘) + D Pop-up a window that shows a Dictionary, Thesaurus, Wikipedia and more! It even performs Siri searches for news, maps, movies, iTunes and the App store. I use it mostly for the thesaurus to help make my writing more flowery fancy. |
| 5. | Move through your Safari viewing history Command (⌘) + Left ([) or Right (]) Bracket Go back, go back, go back, nope too far, move forward. |
| 4. | Access Safari address bar Command (⌘) + L This keyboard shortcut auto-selects and replaces whatever is in Safari’s Address Bar, so go ahead and just start typing. Drop in a URL or a search term and let the fun begin! (Note: I associate the “L” in this shortcut with “Location Bar” instead of “Address Bar.” I have no idea why. Was it called that once upon a time?) |
| 3. | Cycle through open windows of any application Command (⌘) + Backquote (`) Move quickly through the dozens of windows you have open in Safari. Super helpful if you haven’t yet realized that Apple introduced tabbed browsing in the early 2000’s. |
| 2. | Cycle through open applications Command (⌘) + Tab Stop dragging windows all around your screen just to find the open app you want. And stop miss-clicking the wrong app on your Dock, launching yet another program that will sit open and unused for weeks on end. |
And the #1 Greatest Mac Keyboard Shortcut of All-Time is… |
|
| 1. | Micro Volume Adjustments Option (⌥) + Shift (⇧) + F11 or F12 I know, right?!?! This is for those times when you only need a ¼ more or less. More or less… This keyboard shortcut can fine-tune the volume of my Katy Perry or Perry Como or Oye Como Va jams with more precision than would ever be necessary. Life is good! |
So, why are these Mac keyboard shortcuts the greatest? Simply because they are the ones I use most frequently (aside from #1 which is just too cool to not mention 😎).
Perhaps I’ll do a “Top 10 Worst Mac Keyboard Shortcuts of All-Time” post somewhere down the road. I can’t think of anything more useful than a useless list of useless shortcuts counting down from the greatest of the least to the least of the least. It’s like trying to name your 10 least favorite Presidents when you can’t remember 30 of them in the first place.
So, what are your favorite and/or most used keyboard shortcuts? It would be interesting to see if there is commonality or just a random shotgun blast of everything. Extra points for the most bizarre or little-known shortcut!
[UPDATE: Thanks to reader Frederico for pointing out that it would be helpful to include a link to the list of Mac keyboard shortcuts on Apple’s support page.]
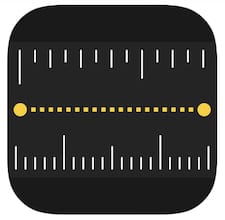






OWC Mark C,
I tried all of the keyboard shortcuts that you have listed and #’s 6, 5 & 3 did not work for me. So I’m not sure that I had the right environment set up or what…but in regard to # 3, if you use the Option (⌥) + UP (▲) or Down (▼) you can move a page at a time or if you press Command (⌘) + the Up (▲) or Down (▼) you can move to the top or bottom of the page respectively.
But thanks for the link to the Apple short cut support page, that’s a great help…didn’t realize there were so many. I’d like to find the shortcuts to superscribe and subscribe items in any app.
Thanks for the info…
In Pages, the default for subscript/superscript is Command-Control-[+/-] (Plus/Minus); however, a big factor missing from this article is the Power User move of accessing System Preferences-> Keyboard -> Shortcuts ->App Shortcuts, where you can add any custom (or commonly recognized universal command) to any or every command as long as it is available in the Menubar of a given application.
You may also wish to explore Keyboard Maestro, and KeyCue for both customizing and further empowering keystrokes, as well as learning the depths and power available by default.
As for your issues with 3,5,6, yes, something in your environment is terribly amiss; you should temporarily create a new user and test the shortcuts there, as these are universal to Mac for a LOOOooong time, and aren’t typically overridden by third party apps; certainly they should at least work in Finder, Safari, etc.
Love these thanks. I’m a huge shortcuts fan and I create all kinds in Logic X. Power user mode!
My new MacBook Pro (2018) there is no volume change as suggested with . Option (⌥) + Shift (⇧) + F11 or F12 as you suggest – all I get is a dull “Ding” and no volume change
MacBook Pro with Touch Bar users are advised to checkout BetterTouchTool to remove all the pain of that otherwise underpowered hardware feature.
Thanks!
I’ll look into it!
I don’t know if this qualifies for a shortcut, but in Finder, if you shift – click the close an open window, it closes more slowly. It helps to see where it is going. I qualifies for a stupid Mac trick.
For beginning or end of line, I use Ctrl-a and Ctrl-e respectively. Means your hands don’t have to leave the main keyboard, so to me it’s a little more efficient.
With Cmd-Left and Cmd right, you also have Cmd-Up (top of page) and Cmd-Down (end of page) which I use since the Mac Pro keyboard is lacking home and end keys.
I was going to mention this, but I’m glad someone else did. It turns out that a surprising number of the most basic Emacs keystrokes are “secretly” honored by the Finder, including the ones just mentioned, control-f for forward a character, control-b for backwards a character, and even control-t (“twiddle” (swap) the characters on either side of the cursor).
CMD+LeftArrow or CMD+RightArrow doesn’t work in my universe (Mojave) to get to start or end of line. Those shortcuts switch between Mission Control workspaces. I would like to know in which apps these shortcuts actually cause movement to start or end of line. I am using the arrow keys at the lower right corner of the keyboard; is that what you intended?
Those commands should work in any text editor, including using a text field in apps like Safari.
The default keystrokes to move left/right between Spaces in Mission Control is Control-[arrow] (⌃- >), not Command (⌘ – ->); I would suggest that at some point you or someone else changed the defaults in Settings > Keyboard > Shortcuts > Mission Control.
You can learn more here about additional default, universal text editing commands: https://support.apple.com/en-ae/HT201236
Sorry, but the ‘Undo’ (Cmd + z) shortcut has saved my bacon numerous times and is the most useful for me. There are others I use often, none of which are in your top 10. ♂️
Russ, I’d love to hear what you use most often!
Mark,
My shortcut usage is rather pedestrian, but significant for my purposes. Save, Quit, Find, Duplicate, Undo, Copy, Cut, Paste, all the standard ones. Redo is also a goodie plus taking screenshots (Cmd+Shift+4) has been very useful for me along with Option+Drag. I’m only a consumer end-user so my expertise is limited though I have been a Mac user since ’88 so I’m not a newbie either.
Moving the cursor changed for me when I lost the use of my Mac Extended keyboard (ADB days). Using a trackpad has changed some of my behaviors a bit because moving the mouse now is ‘cleaner’ on a pad.
Using LaunchPad has become really convenient for me as well.
As I am visually impaired, I am a fan of keyboard shortcuts and know and use most of those in your list. I’ll learn the rest, like Shift-Command-D to send mail. I’ve tried to learn “show details” but can’t seem to remember it when I need it.
Unfortunately, I have a hard time convincing people who are used to using the menu bar to access routine actions, like Copy and Paste; I feel rather isolated in my enthusiasm. Thanks for your article. I feel a bit less alone. ;-)
I know and use many keyboard shortcuts, but have a hard time adding to my list, as my memory seems to have a hard time holding on to ones that I don’t use often enough. Regular use is the key. I guess you left off the obvious ones, like Copy and Paste, because most people seem to know them already. Yet they are the ones I use the most. I have a clipboard utility, Clip Menu, that holds on to items I’ve copied so I can go back to them. There are other chipboard utilities available and I recommend them to everyone. Clip Menu improves my workflow immensely and saves a lot of time. I also use TypeIt4Me to hold text shortcuts. It also saves time. I’ve added many worlds to it that I commonly misspell so that they get automatically corrected. Of course Apple spell check is very useful as well (Control-click or right-click). It underlines words it doesn’t know and lets me choose a correct spelling, or add the spelling of an unusual word. I use TypeIt4Me, for instance, to fill in the name and email fields in this form. Unfortunately, the tab key doesn’t move me to this text window, so I have to manually place the cursor in it. If there’s a keyboard shortcut to do that, I don’t know it.
Interestingly, I find that most people don’t even know that the Application Menu (Command-Tab) exists. It’s another one that I use regularly, as well as cycling through windows with Command-backquote, though I didn’t know what that key is called. I have many Safari windows open all the time, as well as many tabs in those windows. I would have a hard time using my computer without all these shortcuts.
I’ve always been extremely enamored of number one such that I have used third party utilities and keyboard macros to always override or otherwise make this available with a dedicated key; with degenerative issues like Parkinson’s I find Option-Shift-[key] shortcuts particularly troublesome.
Thank goodness for the original Griffin Powermate USB and the still-functional v1.2 software; this micro-adjust option is still available in the app for convenient knob-turns as is on an old style amplifier.
Past that Keyboard Maestro, or just vanilla AppleScript can do the same; for those of us invested in programmable keyboards, most can simulate the shortcut in firmware making the keyboard and its altered keys portable.
It brings me great pain to watch people trying to compose even mail, let alone documents or code and not using the myriad of (generally universal) keystrokes available to position/select/replace/find/etc. text, and instead fudge around using mouse or trackpad at a glacial pace. I try to warn them of impending or relieved RSI, and they are astounded when I do a text editing demo, but few take the time to make keystrokes a part of their unconscious typing skills.
One last comment for the author: whenever you do an article on keyboard shortcuts, it is always courteous to at least link to Apple’s support doc on the subject (https://support.apple.com/en-ae/HT201236) for those novices who become intrigued and wish to investigate the “hidden” powers more deeply.
Cheers
F
Good call, Frederico – I shall update the post!
AAARRGGGHHHHHH!!! I have the macbook with the touchbar and they stole my F-keys! When I hold down the FN key and then Option/Shift (an acrobatic trick!) and then tap either F11 or F12 I get Ding, Ding Ding! and no volume change.. {{Insert sad face}}
“1. Micro Volume Adjustments
Option (⌥) + Shift (⇧) + F11 or F12
I know, right?!?! This is for those times when you only need a ¼ more or less. More or less… This keyboard shortcut can fine-tune the volume of my Katy Perry or Perry Como or Oye Como Va jams with more precision than would ever be necessary. Life is good!”
You should check out BetterTouchTool; there are hundreds of downloadable config files to solve your concerns for your TouchBar MacBook Pro.
Leave out the function key, just tap Option+Shift+Volume Up and it will do the 1/4 volume adjust.
Thank you…
Sadly, the volume up key is only on the touchbar and when I hold down OPT/Shft and tap the volume up as it appears on the bar, it jumps it in the same increments as tapping it w/o OPT/Shift.