 You might find that when you choose to sleep your Mac by closing the lid or choosing Sleep from the menu, every now-and-then it refuses to do so. This is typically a quick fix, as luckily it’s not hard to get to the bottom of this problem. Ever since the availability of OS X Yosemite, you can simply choose from the View > Column menu when you’re on Activity Monitor’s CPU tab to show which processes are preventing sleep. Click this column header to sort and to easily find which apps are keeping the Mac awake. Quit them as necessary.
You might find that when you choose to sleep your Mac by closing the lid or choosing Sleep from the menu, every now-and-then it refuses to do so. This is typically a quick fix, as luckily it’s not hard to get to the bottom of this problem. Ever since the availability of OS X Yosemite, you can simply choose from the View > Column menu when you’re on Activity Monitor’s CPU tab to show which processes are preventing sleep. Click this column header to sort and to easily find which apps are keeping the Mac awake. Quit them as necessary.
Activity Monitor is found in the Applications > Utilities folder.

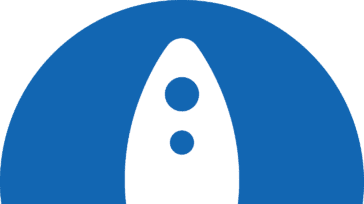


“Click this column header”. Which one? When I’m on the CPU tab, there are 6 column headers: %CPU, CPUTime, Threads, IdleWakeUps, PID, User. Which one of these columns shows a process is preventing sleep, and how does it show that?
Should I have gone to the “Energy” tab instead, and looked at the “Preventing Sleep” column?
It is Activity Monitor’s “VIEW” menu.
Select
View > Columns > Preventing Sleep
to put a check mark on “Preventing Sleep” and a “Preventing Sleep” column will be added to Activity Monitor’s window
Thank you. Also, after doing that, clicking on the caret in the “Preventing Sleep” column will float the YES answers to the top of the column.