Mission Control, originally released with OS X Lion, allows you to organize your windows, apps, and virtual desktops, as well as run small apps known as widgets, in a dedicated space. If it sounds like Mission Control is the Mac’s built-in window manager for users, you’re on the right track, but Mission Control does a good deal more.

A Bit of Mission Control History
Mission Control is actually a conglomeration of three earlier OS X Technologies: Dashboard, Exposé, and Spaces. Exposé, the oldest of the features, dates back to 2003, and the introduction of OS X Panther.
- Exposé allows you to hide documents and app windows, or just as easily expose a window, app, or document you need to work on.
- Spaces lets you create and manage virtual desktops, allowing you to organize activities to specific desktops, and then switch between them as needed.
- Dashboard is a dedicated desktop that can run mini-apps called widgets. These small apps were based on web technologies: HTML, JavaScript, and CSS.
Mission Control united these similar technologies under a single roof, or in this case, a single preference pane, to control, configure, and make use of the windows and desktop management system.
What Mission Control Does: The Basics
Mission Control’s main task is to help you de-clutter your desktop and be able to work more efficiently, even when you have dozens of apps or windows open.
There are six key tasks that Mission Control allows a user to do:
- View all open windows:
Display all windows as thumbnails to ensure every window can be seen at the same time. - View all windows of a specific application:
Displays all windows used by a single app. If needed, the windows will be displayed as thumbnails to ensure all of the app’s windows can be seen at once. - Hide all windows and display the desktop:
All windows are hidden, revealing the underlying desktop. - Manage windows across multiple monitors:
Allows windows to be moved to additional displays. - Manage apps and windows across multiple virtual desktops:
Multiple desktops can be created, each having its own set of apps and windows assigned to it. - Manage Dashboard widgets:
Controls how Dashboard widgets are displayed.
Mission Control uses a combination of keyboard commands, gestures, and mouse shortcuts to control its various capabilities. Learning the various shortcuts is the basis for making effective use of Mission Control and its ability to help you manage the workflow on your Mac.
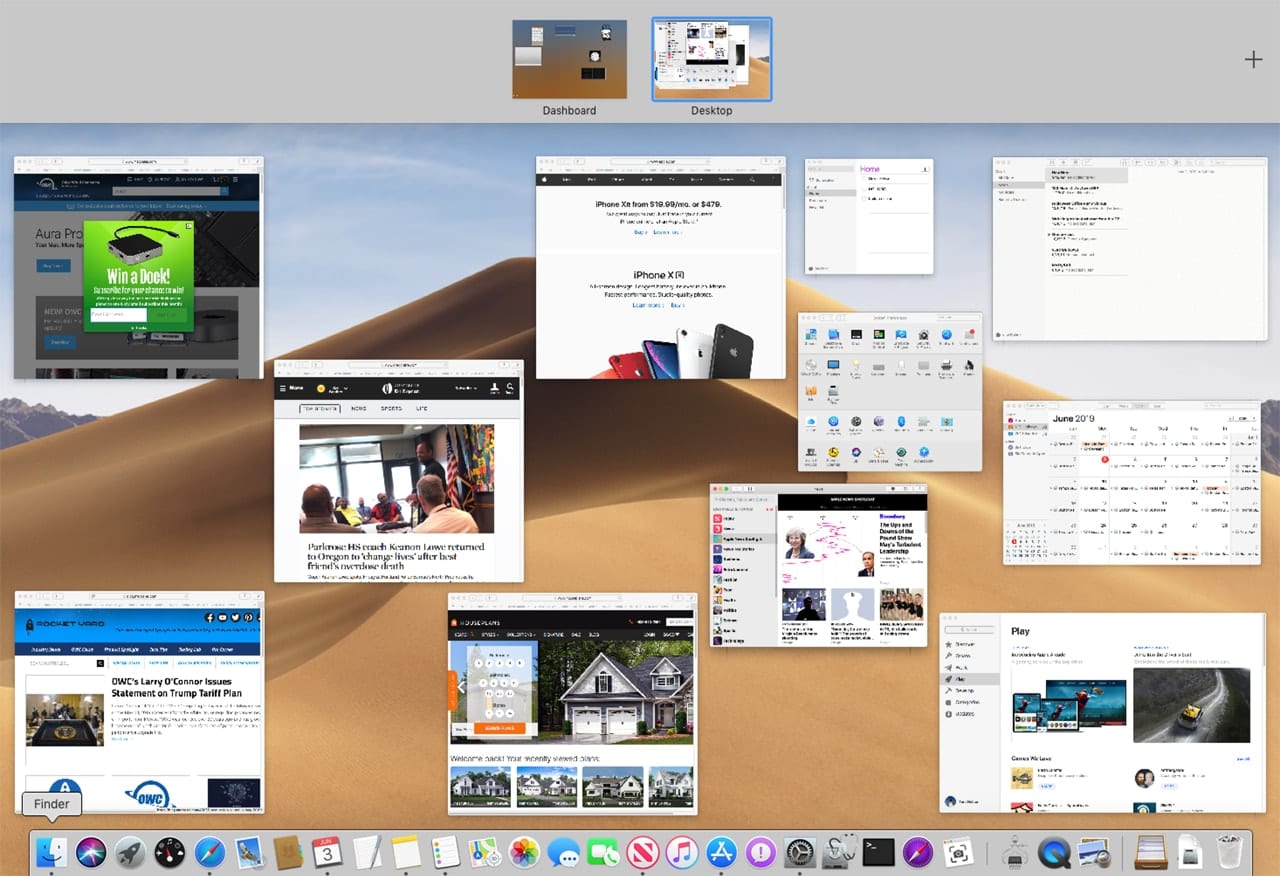
Setting Up Mission Control
The heart of Mission Control is its preference pane, which you can access using the following method:
- Launch System Preferences by clicking or tapping its icon in the Dock, or by selecting System Preferences from the Apple menu.
- In the System Preferences window that opens, select the Mission Control preference pane.
- The Mission Control preference pane allows you to configure basic options as well as assign shortcuts to the various functions.
Place a checkmark in the box to enable any of the following functions:
- Automatically arrange Spaces based on most recent use:
If you’re going to use multiple virtual desktops (Spaces), this allows the most recently used desktop to be the easiest to access. - When switching to an application, switch to a Space with open windows for the application:
This rather convoluted description just means that if an app you want to use is already open on a virtual desktop, it will switch to that desktop. - Group windows by application:
When viewing all windows in Mission Control, have the windows organized by app. - Displays have separate Spaces:
If you have multiple monitors you can assign each monitor its own virtual desktop. - Dashboard:
This dropdown menu controls how the Dashboard feature is used. You can find out more in the Rocket Yard guide: Get Dashboard Up and Running Again in macOS Mojave. Although the article was written for Mojave users, its information is general enough for understanding the Dashboard options.
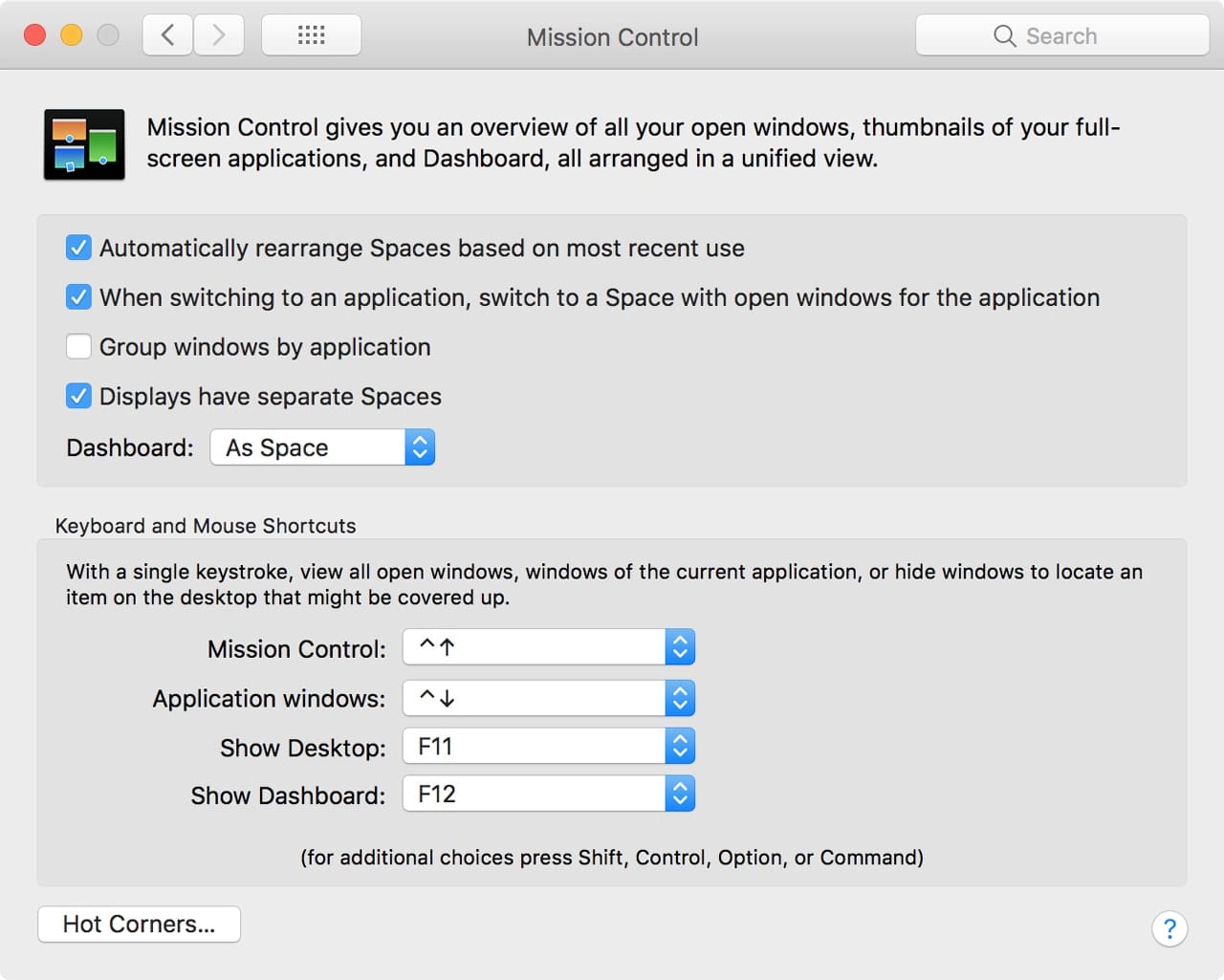
Mission Control Shortcuts
Besides configuring the basic options, you can also set up shortcuts to use Mission Control by selecting a shortcut from each dropdown menu. You may have one or two dropdown menus for each item listed below. The second dropdown menu allows you to assign an alternate shortcut for the specific function. The alternate options are usually present when you have input devices with many I/O options, such as a multi-button mouse:
- Mission Control:
Use the dropdown menu to assign a shortcut to open Mission Control and display all open windows. - Application window:
Set the shortcut that will be used to open Mission Control and display the windows of a selected application. - Show Desktop:
This shortcut you assign will hide all windows and display the current desktop. - Show Dashboard:
If Dashboard is enabled (see the option, above), this shortcut will display the Dashboard.
You’re not done assigning shortcuts to access Mission Control yet; you can also assign the corners (Hot Corners) of your display to be shortcuts to access Mission Control, as well as a few other functions of your Mac. Hot Corners are activated when you move the cursor into the corner of the display. If a Hot Corner is assigned for that corner, the function is activated.
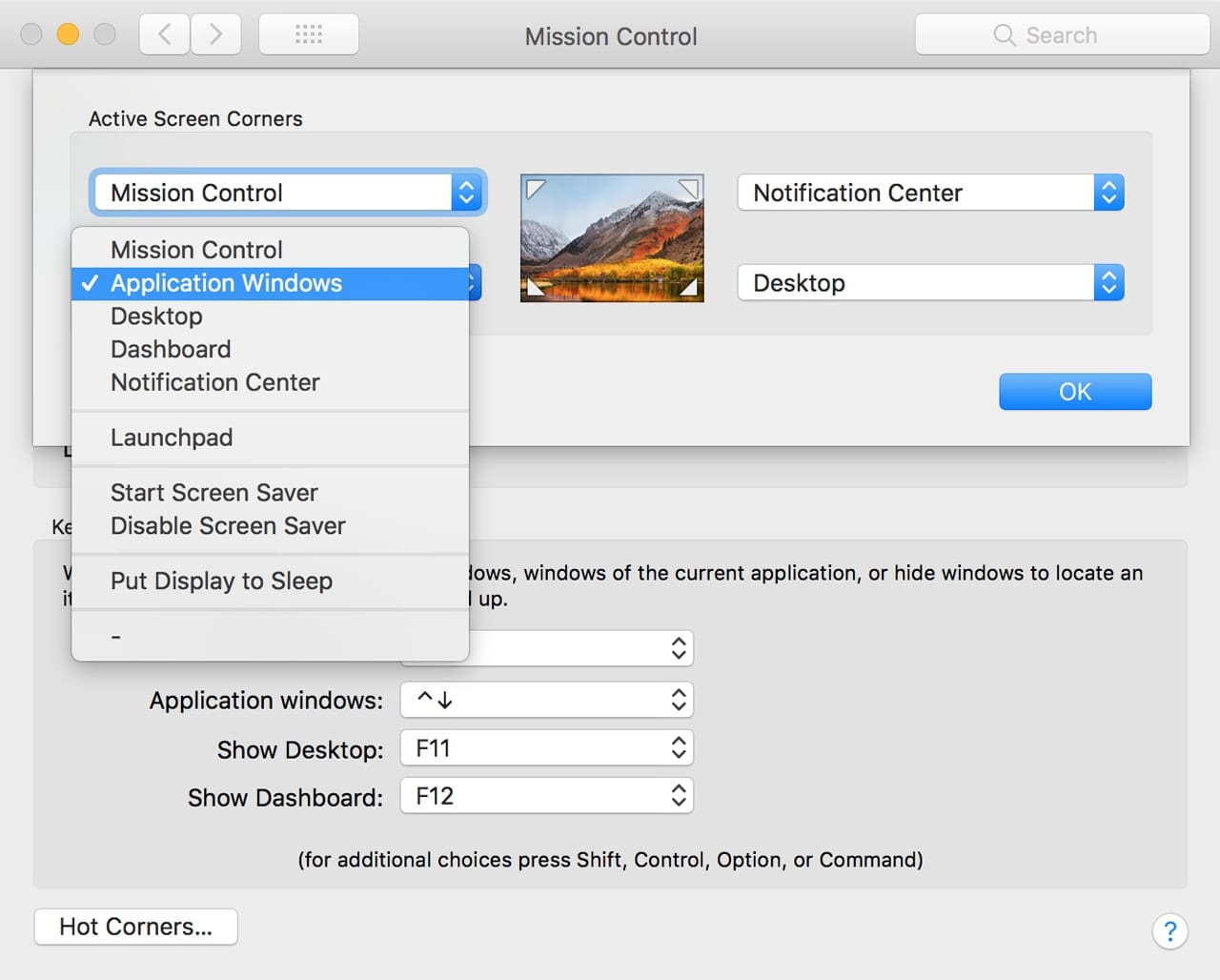
Set Hot Corners
Click or tap the Hot Corner button in the Mission Control preference pane.
A sheet will drop down, displaying a thumbnail of your desktop with dropdown menus at each corner.
Use the dropdown menu to assign a function to any of the corners. The available functions are:
- Mission Control
- Application Windows
- Desktop
- Notification Center
- Launchpad
- Start Screen Saver
- Disable Screen Saver
- Put Display to Sleep
- Lock Screen
The first three are Mission Control options; the remaining ones involve other Mac OS features that are dependent on the version of the operating system you’re using.
Make your selections; you can then close the Hot Corner sheet as well as the Mission Control preference pane.
Mission Control Gestures
If you have a multi-touch trackpad, Magic Trackpad, or Magic Mouse, you have even more options for accessing Mission Control features:
- Swipe up with three fingers (Multi-touch Trackpad, Magic Trackpad):
Open Mission Control and display all windows. - Double-tap with two fingers (Magic Mouse):
Open Mission Control and display all windows. - Swipe Down with three fingers (Multi-touch Trackpad, Magic Trackpad):
Open Mission Control and display an app’s windows.
Depending on your input device, there may be additional gestures assigned to Mission Control. You can discover the gesture assignments, as well as make changes to them, by accessing the Trackpad or Mouse preference pane.
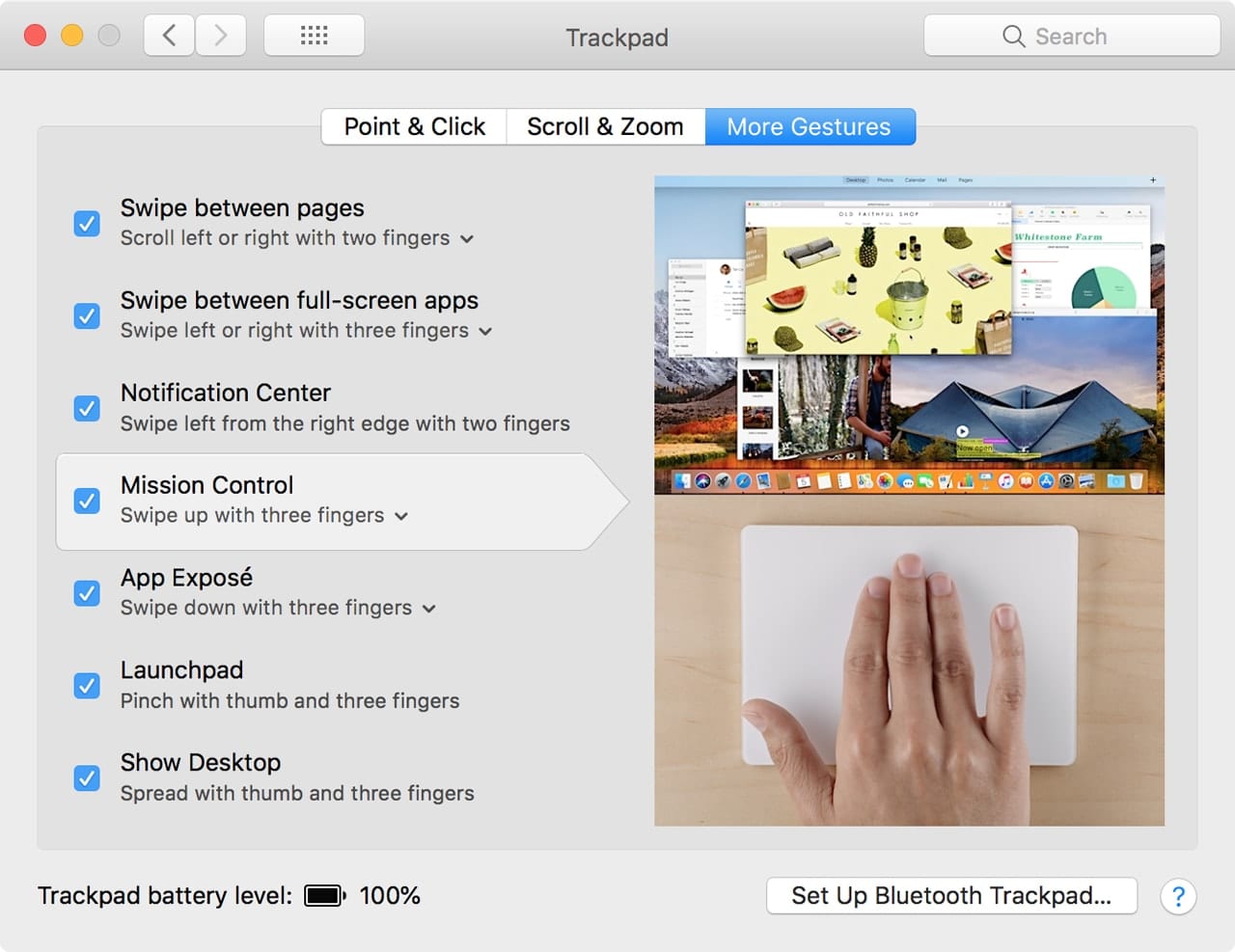
Create a New Space
You may have noticed in our guide to setting up Mission Control, above, that we covered both Exposé (managing windows) and Dashboard, but so far, only one option about organizing spaces and nothing about creating them or making use of them. Well, it’s time to make space for spaces.
To manage spaces (virtual desktops), open Mission control using any of the shortcuts you may have created. If you didn’t make any changes, you can use the default keyboard shortcut of Control + Up Arrow to open Mission Control.
- Along the top of the display, you’ll see the Spaces bar, a banner that contains text or thumbnails of all the spaces you’ve created. By default, there will be at least one space labeled Desktop.
- Move the cursor into the Spaces bar, which will cause the banner to expand from a text view to a thumbnail view.
- Click or tap the plus sign in the far right corner of the Spaces bar.
A new space will be created, named Desktop 2. Each new space you add will advance the Desktop number: Desktop 3, Desktop 4, etc.

Adding Apps or Windows to a Space
Each space you create is independent of the other spaces. Each space can have its own set of apps open, different desktop pictures, etc. You can even have the same app open in multiple spaces.
Spaces allows you to set up desktops for different workflows and switch between them. You could have a space for your email, calendar, contacts, and reminders, while another space is dedicated to projects you’re working on, and a third for a bit of game playing, while a fourth is being used to run Parallels and an alternate OS.
To add an app, or a window of an app, to a space, first make sure the app is open.
- Open Mission Control, if it isn’t already open.
- Drag the app or a specific window to the desktop in the Spaces bar you wish to use.
- Once you have apps and their windows assigned to the appropriate spaces, you can exit Mission Control.
Moving or Removing Spaces
There are a number of shortcuts and gestures you can use to quickly move between spaces, as well as directly access a space using Mission Control. Below are the default gestures and shortcuts you can use to access your spaces:
- Swipe left or right with three fingers on a multi-touch trackpad or Magic Trackpad.
- Swipe left or right with two fingers on a Magic Mouse.
- Hold down the control and right arrow keys, or the control and left arrow keys on your keyboard.
- Access Mission Control and select the desktop you wish to use from the Spaces bar.
Your virtual desktops can be reordered to ensure the order you move through them, by swiping or using arrow keys, is the pattern you wish:
- Open Mission Control, and move your cursor to the Spaces bar.
- Rearrange the desktops by dragging them to new positions in the Spaces bar.
- The desktop names will change to indicate their new position in the Spaces bar.
Should you decide you don’t need one or more desktops anymore, you can remove them by moving your cursor into the Spaces bar, and hovering it over a desktop you wish to remove. After a moment, an X will appear. Click or tap the X to remove the desktop.
NOTE: Any open windows or apps on the desktop you remove will be automatically moved to an adjacent desktop.
Mission Control Tips
Moving beyond the basics, here are a number of helpful tips for making Mission Control even more productive:
You can view all the windows for a specific app by hovering over the app’s Dock icon, and then using the Application window’s shortcut, usually a three-finger swipe down or a two-finger tap.
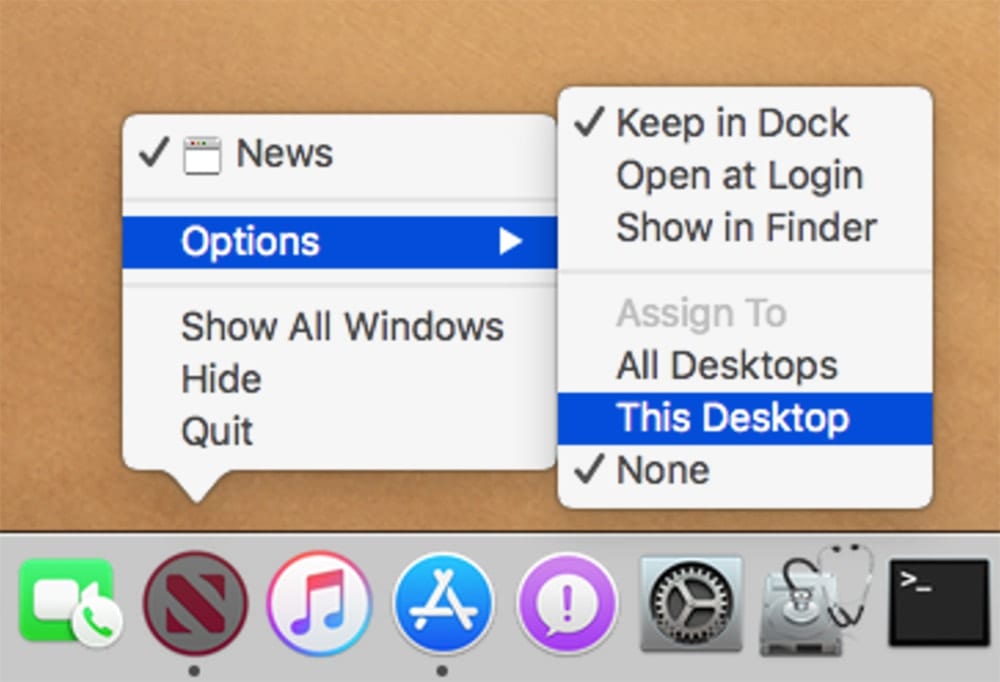
You can assign an app to a space from the Dock. As long as you’ve created two or more spaces, simply right-click or control-tap the Dock icon for the app you wish to assign to the current space. Select Options, Assign to This Desktop, from the pop-up menu. You can also choose to assign the app to all desktops or to none. Once an app is assigned to a specific desktop, any time you select the app you’ll be moved to the assigned desktop.
Quick Look a Mission Control thumbnail: When Mission Control is open the thumbnail of a window may be too small to see its content. You can use Quick Look to enlarge the image. Just place your cursor over the thumbnail and click the keyboard’s space bar (not the Spaces bar).
Although you can’t change a desktop’s name in the Spaces bar, you can make each desktop be more recognizable by changing the desktop image for each desktop. Switch to a desktop, and then open System Preferences, Desktop & Screen Saver. Select a new desktop image to be used. Repeat for each desktop.
Mission Control loves full-screen apps. Any app you have running full-screen is treated by Mission Control as its own separate desktop. This allows you to use Mission Control not only to switch between full-screen apps and your other desktops but if you open Mission Control, you can add a second app to the full-screen desktop, causing two full-screen apps to be displayed in split-screen mode.
Mission Control has its own Dock icon, try clicking or tapping the icon as well as right-clicking to quickly access Mission Control features.
Do You Use Mission Control?
Mission Control does a lot and the best way to get the feel for what it can do for you is to just jump in and try it. Let us know how you like and use Mission Control in the comments section, below.
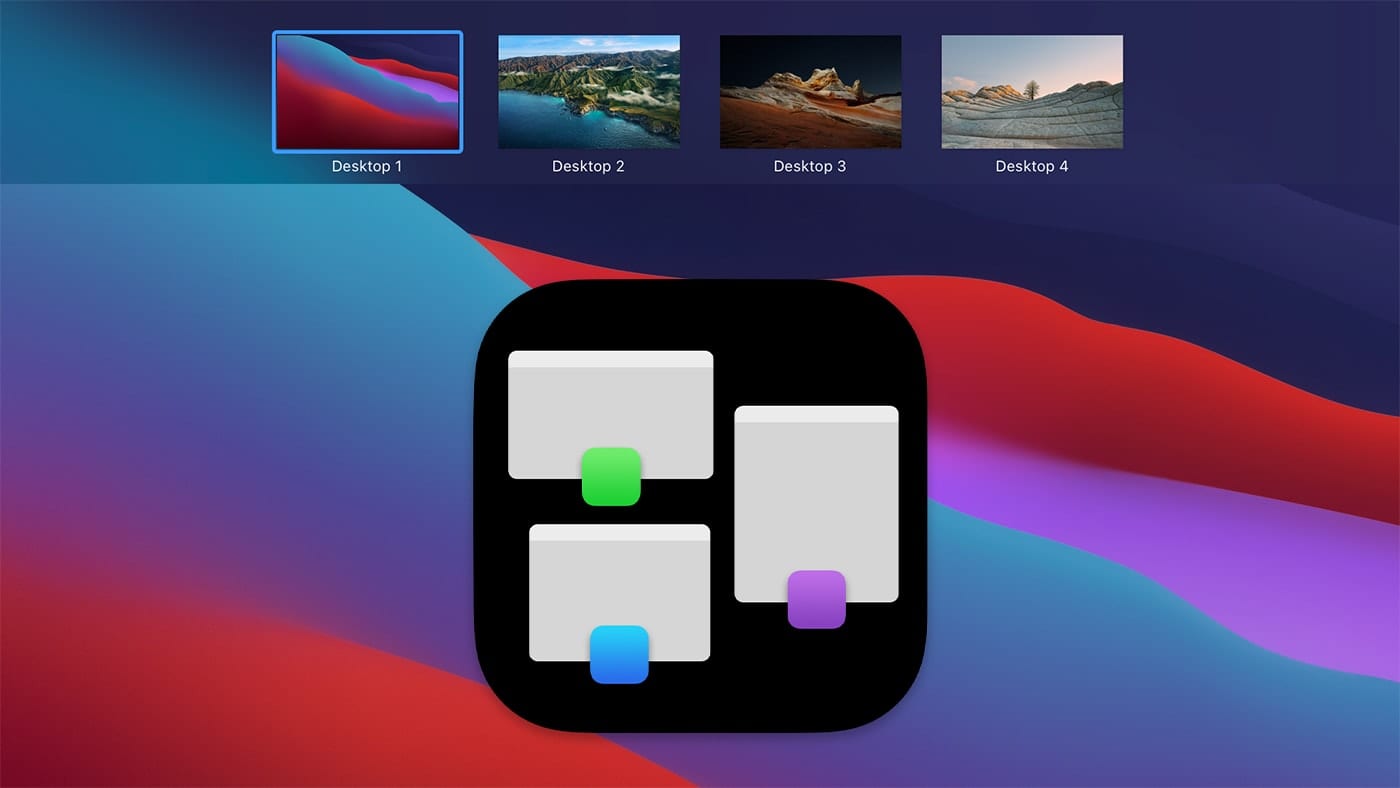
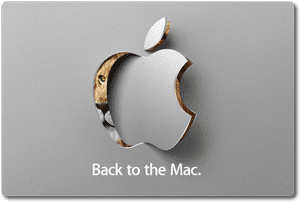






I cant add the Desktop, Spaces bar at the top of the Mission Control window already has 16 desktops, and “+” not exist. Mac Monterrey Version 12.1… Do spaces have limitations of Desktops? Thanks
This was super helpful, but my Mission Control still refuses to even show itself. I already ran Activity Monitor and force quit the dock, as well as reverting all settings back to default on the mission control, keyboard and trackpad settings (and yes, I logged out and back in immediately after). My only guess would be that the first time I did the iSTEP (state testing) they had me change so many settings that one of them somehow stopped this command from working. However, any one that I can think of has been reverted back to its original settings. Are there any issues that I may have that I am overlooking or any settings that may be messing directly with my computers ability to do this command? For additional details, I use a MacBook Air given by the school (macOS Sierra, version 10.12.6 (16G1510) with a 1.6 GHz Intel Core i5 processor) that has been wacked up a bit but still works smoothly. Please help me out, thank you!
Anyone know how to get Notifications to show on all Spaces so that you do not miss notifications when off on some full screen app?
Wish I could learn how to disable this completely! I hate it when suddenly it decides to make my windows disappear when I go to my email box. Sometimes it does this and sometimes not… go figure.
I love virtual monitors. I was a big fan of a program called TotalSpaces that was fantastic! It is/was grid based (something mac dropped a few updates ago.) and made switching between screens effortless. More mac like than mac to be honest. I mapped 9 different monitors to my keypad and away I went! Great for graphic designers, developers, creatives and more… which is why it is SOOOOO frustrating that apple doesn’t get it! They need to spend 5 seconds listening to all the people ehat want a good virtual monitor solution. So TotalSpaces died (which they should just buy and incorporate into Macos) and every other grid-like software because Mojave introduced some new way of doing it and NO Vitual Monitor apps survived. (If there are any tell me.)
So wake up apple, I know this is insignificant to you, but a lot of us people who still use computers (remember us?) wamt some improvements. Thank-you. I’ll see myself out. :/
So, TotalSpaces2 seems to be an option? https://totalspaces.binaryage.com/
There’s nothing in Mission Control that I couldn’t do before. It just makes things clunkier for me. I wish Apple would remove it from the box-standard mac os x and keep it as an option for those who love it.
I have just discovered Mission Control and love the multiple desktops option. However, I cannot switch between desktops using ctrl + numeric keypad. The numbers in the QWERTY keyboard (above the letters) work fine but the number pad, or “ten key” numbers do not work for this puprpose. Is there something in settings that will fix this?
There is a real frustration with Mission Control when working with multiple desktops driven by a MacBook Pro, and this is that Mission Control doesn’t fully recognise the “laptop” scenario, versus the “Laptop with external monitor” scenario in the way it maintains Spaces.
What I mean is that when I assign an App to a Space (which I have done for years), when this Space is on the external monitor (which is my working environment), while it works while the mentor is connected, it reverts to the original laptop space 1 when the external monitor is unplugged (my travel/home environment), so I instantly get a clutter of ALL the Apps that were in the external monitor Spaces, all on Space 1 on the laptop display.
I select “Desktop on Display 2” as the option for the App (in Dock) – the only other option are “All Desktops” and “Desktop in Display 1”.
What I would really like to have happen is that Mission Control recognises the Display as a hot pluggable external monitor and so you would be able to maintain a set of spaces for these scenarios in precedence. In other words, “if Display 2 is not connected, use Space x”. This would mean that while I am using the separate Space for the external monitor (i.e. the “Displays have separate Spaces” option), that I can ALSO assign the same App to a Space in the main laptop display in the event that the external monitor is unplugged.
A nice addition to Mission Control would be Mission Control Plus (https://fadel.io/MissionControlPlus).
You’ll be able to close windows in Mission Control, minimize them and quit apps.
Don’t get excited about Dashboard. It looks like it’s gone from MacOS 10.15 Catalina. (At least in the Developer Beta.) https://appleosophy.com/2019/06/04/did-apple-kill-the-dashboard-in-macos-catalina/
Hello. My name is Doug, and I’m a Spaces/Mission Control addict. I have no intention of quitting!
I’ve used multiple monitors since Mac first supported them (late 1980s?). The introduction of Spaces (Leopard, 2006), and Mission Control (Lion, 2011), made multiple monitors even more powerful. My main Mac is an iMac17,1 (Retina 5K, 27-inch, Late 2015, 4GHz i7 with 32GB RAM) with three displays: the main iMac in the center, with two of my prior 27” iMacs on either side (iMac13,2 Late 2012 on the left, and iMac11,1 Late 2009 on the right), both running in Target Display Mode via the Thunderbolt bus, and angled towards me. This setup was inspired by trader workstations, and makes for a great, immersive experience, with three 27” displays!
I usually have 16 active Spaces (plus Dashboard) spread across the three displays (check “Displays have separate Spaces” in Mission Control preferences). To help tell them all apart, each space has a different Desktop Picture (which also lets me see more of my favorite pictures every day).
Desktops 1..6 are on the main/center display. Desktop 1 is for general purpose work, with a Safari window (lots of tabs, of course), and other miscellaneous current, one-off documents. Desktops 2..6 are for specific projects I’m working on, usually one project per Space, with all the apps and document windows associated with that project.
Desktops 7..11 are on the lefthand Display #2. The first three (7..9) are for main productivity apps/tasks. Desktop 7 has Mail, a Safari window focused on online shopping, and the Deliveries app for tracking shipments. Desktop 8 is Evernote. Desktop 9 is OmniFocus, with 1Password. The last two Desktops (10..11) vary, but are often used to supplement one of my projects on the main Display #1, &/or for Screen Sharing controlling one of my several other Macs, or for a Parallels Windows system.
Desktops 12..16 are on the righthand Display #3. The first (12) is always SecuritySpy, with a full screen view of many of my CCTV cameras, which is up 90% of the time. Desktop 13 is for Calendar and Contacts. Desktops 14..16 are for more supplemental project windows, or remote/virtual systems, as needed.
There are some apps I use only as part of regular projects, like MakeMKV for ripping optical media, or Moneydance for accounting, which I always want to open in a certain Space on a certain display. To assign an app to always open in a given Space, first make sure that Space is visible on one of your displays. Then, Control/right-click that app’s icon in the Dock, choose Options from the pop-up menu, and then under Assign To, choose the Desktop you want (e.g., Desktop on Display 2). From then on, whenever you open that app, it will automatically switch to and open on that assigned Desktop. (You can also assign an app to All Desktops, making it show up on every Desktop, no matter which one you’re using, but I don’t do that).
Primary navigation is via gestures on Magic Trackpad 2. I reserve 4-finger gestures for Mission Control: 4-fingers swipe up for Mission Control; 4-fingers swipe down for App Exposé; 4-fingers swipe left or right to switch between Spaces of the current display (the one where the cursor is now). These settings are usually made in System Preferences > Trackpad > More Gestures, but these days I use BetterTouchTool instead.
Tip: use BetterTouchTool to regain a feature Apple removed from Mission Control a while ago (Sierra?). Originally, when entering Mission Control, it would show all the windows in the current Space on each display, AND small Desktop Preview thumbnails across the top showing every Space associated with each display. In Sierra or earlier, Apple changed it so that Mission Control initially shows only the windows of the current Space, and you have to mouse up to the top of the screen to make it show the thumbnails of the other Spaces. You can regain that old behavior using BetterTouchTool (BTT), so Mission Control will again immediately show all the thumbnails. To do so, you have to disable all the 4-finger gestures in System Preferences > Mission Control > More Gestures, and instead implement them in BetterTouchTool. Then, in BTT, at Gestures/Triggers > Trackpads > Global, set the 4 Finger Swipe Up gesture to the Predefined Action “Mission Control & Immediately Show Desktop Previews”.
Once in Mission Control, you can use the 4-finger swipe left/right gestures to switch the Desktop you’re looking at. You can also go directly to a given Desktop without exiting Mission Control by Option-clicking on its Desktop Preview Thumbnail at the top of the screen.
Tip: when you have “Group windows by application” set in Mission Control preferences, and you have a lot of windows for one app stacked on top of each other (like lots of Safari windows), you can have Mission Control spread them out and enlarge them, so you can see them better, by positioning the cursor over the stack of windows, and then doing a 2-finger swipe up.
Tom: thanks for the Quick Look tip! I didn’t know you could do that in Mission Control. Very helpful!
You can move a window from one Space to another, on the same or different display, by just clicking and dragging it. But if you want to move ALL the windows of one app, shown in a stack in Mission Control, to a different Space, click and drag the application ICON (instead of an individual window) to the new Space.
I also make heavy use of Keyboard Shortcuts to navigate among my Spaces. On my main Mac, I use a full-size keyboard with function keys and numeric keypad (now, a Matias Quiet Pro). Most of these controls are set in System Preferences > Keyboard > Shortcuts > Mission Control.
I use F9 to F14 for direct access to specific Spaces. Hitting F9..F14 directly takes me to Desktops 1..6 on my main/center display. Adding the Option key (Option-F9, etc.) takes me to Desktops 7..11 on the lefthand Display #2, and using Control-F9 etc. does Desktops 12..16 on the righthand Display #3.
I also set up the arrow keys—with modifiers—for the basic Mission Control functions: Mission Control, Application Windows, Move left a Space, and Move right a Space. I rarely use these on my main system, because the Magic Trackpad gestures work better for me. But those gestures do NOT work to change Spaces on a remote Mac when controlling it via Screen Sharing: the gestures always only apply to your local system. Since all my Macs use Spaces (even though the others all have only one display), I use these Keyboard Shortcuts to invoke Mission Control and to switch Spaces remotely. To do that, I need to use different modifiers for those systems (so the Keyboard Shortcut will control the remote instead of the local Mac). So, for example, my main Mac may use Control-Command-[Up|Down|Left|Right arrow], while one remote system may use Option-Command, and another may use Shift-Command (sometimes I’ll be controlling my main Mac from another one, or one remote Mac from another, so they all need different Keyboard Shortcuts).
Again using BTT, I also set up a Keyboard Shortcut to Move Window to Next Monitor. Whenever I hit that Keyboard Shortcut (in my case, Option-Clear on the numeric keypad), the active window moves to the next monitor to the right, in round-robin style. Very convenient at times…
And that’s how I use Mission Control…
Great write up Doug. I LOVE Mission Control and spaces too. I try to utilize it as much as I can and I’m going to reread your post to try some of your suggestions. I may even copy and paste it into word so I don’t lose the info if macsales ever retires this page. I used to have a Mac users group in Seattle and we shared tips, tricks and questions all the time. I learned SO much when it was active. Sadly it fell by the wayside when our MUG lost the rent free space. Anyway, thank you again for sharing your take.
Hey Doug since you seem like an expert on Mission Control – is there any way to preserve the setup of windows in each desktop upon restart or shutdown? Every restart my Mac will remember that I have setup three desktops, but it will open all the windows in the first one, rendering its remembrance of the other desktops totally useless, plus it’s a total chore to rearrange them all again before I can begin my workflow.
Is there any way to ensure it remembers the setup I had previously? I have tried searching the preference settings and also searching google but to no avail. Any help is greatly appreciated. Thanks!
I use Moom for this. I have window setups for laptop in travel mode and laptop in office mode.
Hey Doug! It seems you know quite a lot about what you are doing!
I wrote this in the comments already but I really need as much help as I can get, so if you don’t mind, I am going to copy and paste the same message here in hopes that you could help me!
This was super helpful, but my Mission Control still refuses to even show itself. I already ran Activity Monitor and force quit the dock, as well as reverting all settings back to default on the mission control, keyboard and trackpad settings (and yes, I logged out and back in immediately after). My only guess would be that the first time I did the iSTEP (state testing) they had me change so many settings that one of them somehow stopped this command from working. However, any one that I can think of has been reverted back to its original settings. Are there any issues that I may have that I am overlooking or any settings that may be messing directly with my computers ability to do this command? For additional details, I use a MacBook Air given by the school (macOS Sierra, version 10.12.6 (16G1510) with a 1.6 GHz Intel Core i5 processor) that has been wacked up a bit but still works smoothly.
Thank you so much!
I have recently replaced a 2011-vintage 17″ MacBook Pro with a 2018 15″ MacBook Pro. I miss the larger display. However, Mission Control comes as a lifesaver here: it noticeably alleviates the problem.