macOS Mojave introduced “Gallery View,” which is due to continue in the upcoming macOS Catalina (due this fall). Gallery View allows you to scroll through big previews of your files and visually identify the one you’re looking for.
Of course, you can customize any of the views in the Finder—Icon, List, Column, or Gallery—to suit your preferences. For example, you can change the text size of file names and, in some views, change the size of file icons.
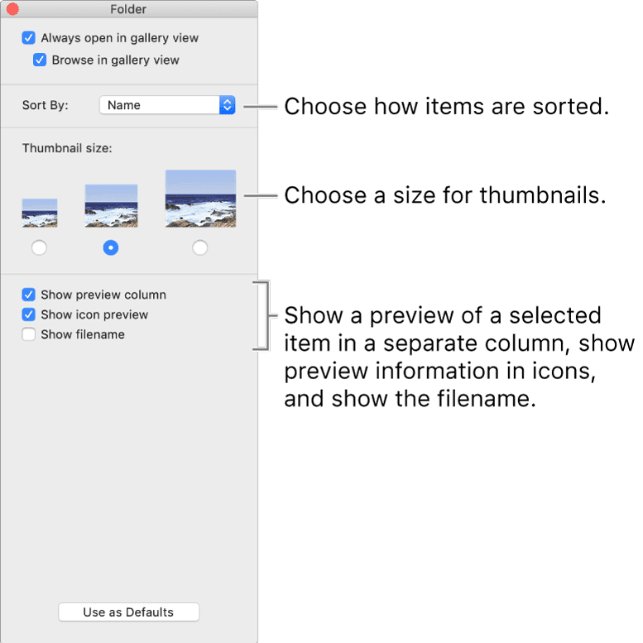
But for now, we’re concentrating on Gallery View. To enable it on your Mac, open any Finder window, and click the Gallery View button.
You’ll see thumbnails running along the bottom of the window. You can change the thumbnail size, and choose whether to display a preview column, an icon preview, and the filename.
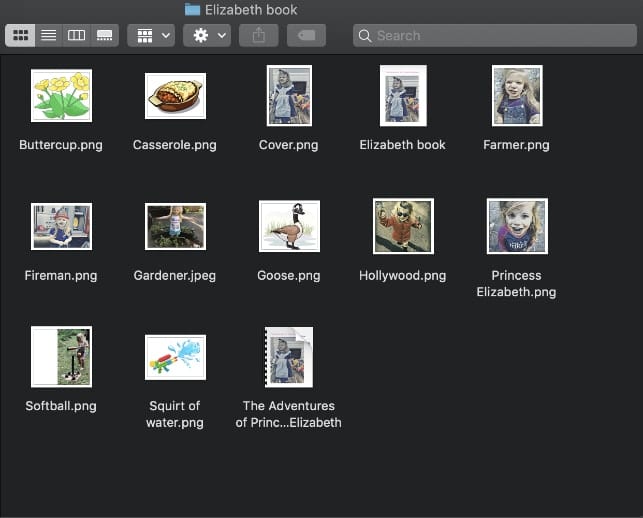
Click a thumbnail, and you’ll see it enlarged in the window, with the rest of the folder contents shown as a thumbnail strip below. You can navigate the thumbnails with the left and right arrow keys.
Click on the “More” icon in the bottom right corner of the Finder window, you get a menu listing other things you can do with your selection. You can also “Customize” your selection.
You can use these settings for all Finder folders that use this view. To do so, click Use as Defaults (note that the Use as Defaults button isn’t an option for the Columns view). For instance, if you set options for Icon view, then click Use as Defaults, all folders that use Icon view appears with the same options.
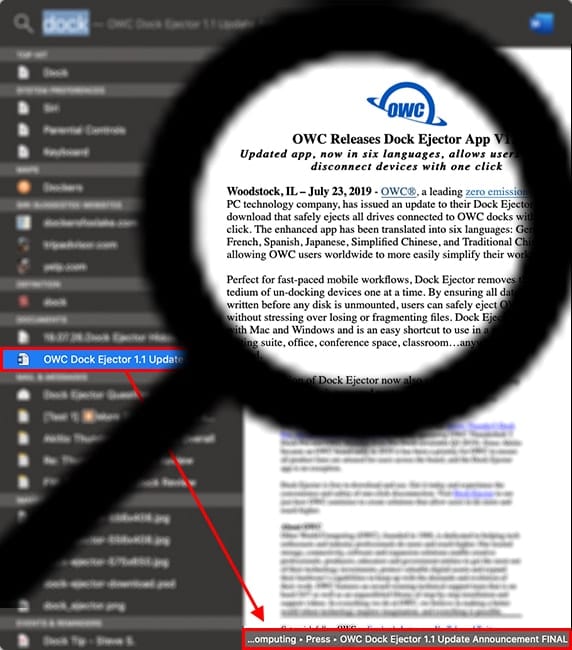






Is there a way to view photo ALBUMS as ICONS rather than in a list on a Mac or iPad?