For a variety of reasons, you may wish to record a FaceTime call on your Mac. (I like to record the ones of me talking with my granddaughter!) Here’s how to do it:
Open QuickTime on your Mac from your Applications folder. Or you can use the macOS LaunchPad. Or — my favorite method — you can tell Siri to “Open QuickTime.”
Click File in the Menu bar.
Click New Screen Recording.
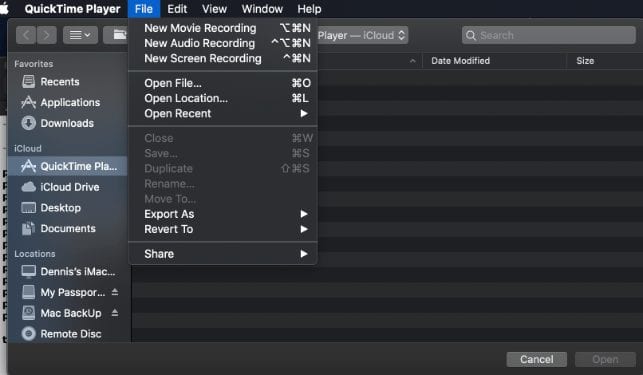
Click the arrow next to the record button in the QuickTime window.
Choose Internal Microphone from the list of available microphones.
Open FaceTime. Its icon should be in the Dock. If not, it’s in the Applications folder. Or you can use the macOS LaunchPad. Or tell Siri to “Open FaceTime.”
Click the record button in QuickTime.

Click the screen to record your whole screen, or click and drag over the FaceTime window to only record FaceTime.
Begin your FaceTime call.
When the call is over, click the Stop Recording button in QuickTime.
Click File in the Menu bar.
Select Save.
Name your recording, and select where you wish to store it.
Click Save.
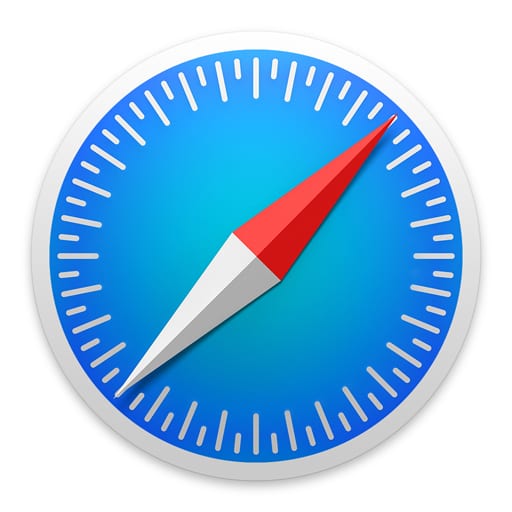

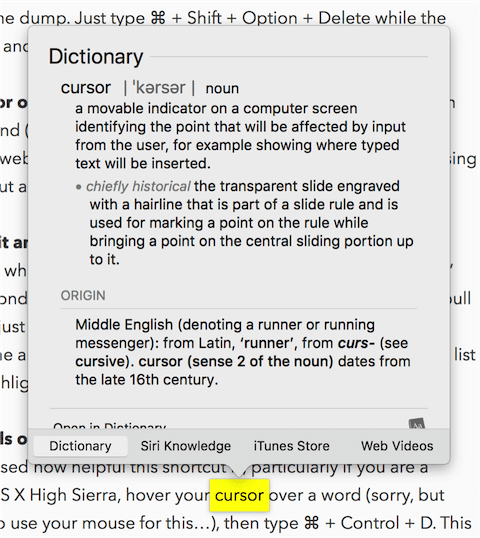






This works sort of . . . once I start facetime, and hit the record button, and select the facetime window to record, the quick time player disappears, and you can’t stop the recording cleanly without actually closing Quicktime, and it records everything happening on screen during that process – anyway to keep the recording controls on screen but out of the recording frame?
A couple of problems here (using Mohave 10.14.6 and QT 10.5):
The QT window shown above does not appear on my MBP.
– But if it did, which arrow are you referencing, I don’t see it in the File pulldown or the File pull down in you screen shot,
“Click the arrow next to the record button in the QuickTime window.” Did you mean “New Screen Recording”?
– of course if no QT window, I didn’t see the microphone list.
“Choose Internal Microphone from the list of available microphones.” Isn’t this controlled by Sound in the System. Prefs? No
Alas, sometimes the screen recording won’t save. Fear not, the is a way to do it.
How to Recover Unsaved Quicktime Recordings. When attempting to Save a Quicktime file you get the Unable To Complete Operation error.
Step 1. Go to /Users/[your user name]/Library/Containers/com.apple.QuickTimePlayerX/Data/Library/Autosave Information.
Step 2. Copy Unsaved QuickTime Player Document 5.qtpxcomposition to Desktop.
Step 3. Right-click on Unsaved QuickTime Player Document 5.qtpxcomposition on Desktop and select “Show Package Contents”. A new Finder window will open showing two files: index.qtpx and Screen Recording.mov
Step 4. Copy Screen Recording.mov to your desired location and rename it to avoid creating duplicate file names if you have to do this again in the future.
Recording calls could cause legal problems.
In some States, recording a phone call requires the consent of all parties, and I would expect that a FaceTime call would fall under those laws.
Say “This call is being recorded for quality control and training purposes. Hang up if you don’t agree.” Then your relatives can’t sue you!