How to Enable Apps at Login
If there are certain apps that you’ll always use the moment you start up your Mac, you can set ‘em up to automatically log in via System Preferences. For example, I have Dropbox and CleanMyMac open whenever I reboot or restart my iMac. You can set your own items to automatically open by following these steps:
Go to Users & Groups.
Highlight your account.
Click “Login Items.”
Click the lock icon![]() to enable you to make changes to your account.
to enable you to make changes to your account.
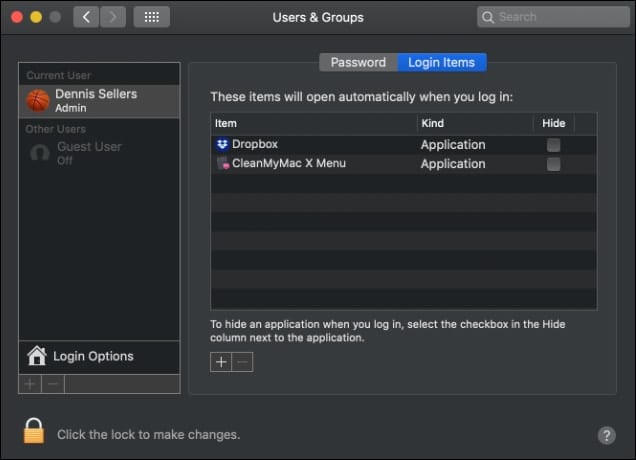
Click the “+” sign and you can choose an app, file server or pretty much anything else that should open when you log in.
Once you’ve added something, you can use the checkboxes to opt to hide it, though it will still be running in the background.
You can prevent items from opening automatically when you log in if you wish. To do so:
When you see the login window, press the Shift key while you click the “
If you don’t see the login window, restart your Mac, hold down the Shift key when you see the progress bar in the startup window, then release the Shift key after the desktop appears.
This will only temporarily disable the automatic log in of your selected items. On your next “regular” login, they’ll open automatically again.
How to Set Default Apps
Along the same lines, there are default apps that open certain types of files in macOS Mojave. However, you can change this. To open a file once with a specific app, do one of the following:
- Drag the file onto the app icon in the Finder or the Dock.
- Select the file in the Finder, choose “File > Open With,” then choose an app.
- Control-click the file, choose “Open With,” then choose an app.
- Open the app, then choose “File > Open.”
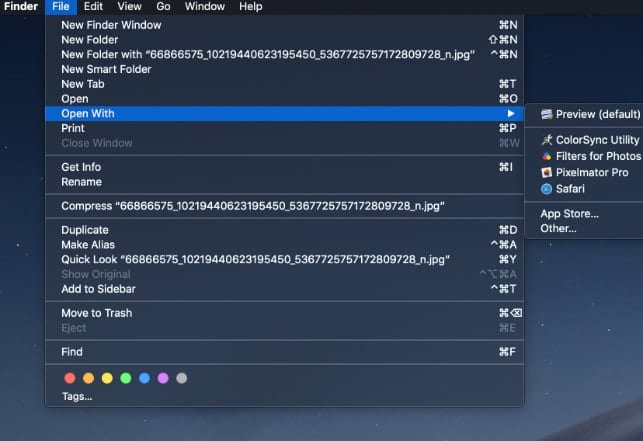
To permanently change the app used to open a file:
- In the Finder, select the file, then choose “File > Get Info.”
- You can also Control-click the file, then choose “Get Info.”
- In the Info window, click the disclosure triangle next to “Open with.”
- Click the pop-up menu, then choose the app.
- To open all files of this type with this app, click “Change All.”

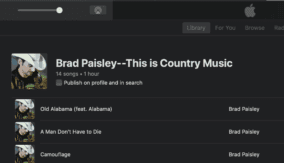







Great help