Apple has worked to make all of its operating systems extremely secure. However, some of these security measures can be irritating unless you know what’s going on behind the scenes. For instance, macOS really doesn’t want you to run apps that weren’t purchased from the Mac App Store.
Before macOS Sierra, you could allow apps to be downloaded from the Mac App Store, identified developers, and “anywhere.” The latter option vanished in Sierra, which was introduced in 2016. However, you can still open just about any app via one of two methods.
Method One
After you download an app and move it to your Applications folder, right-click on it and select Open. To
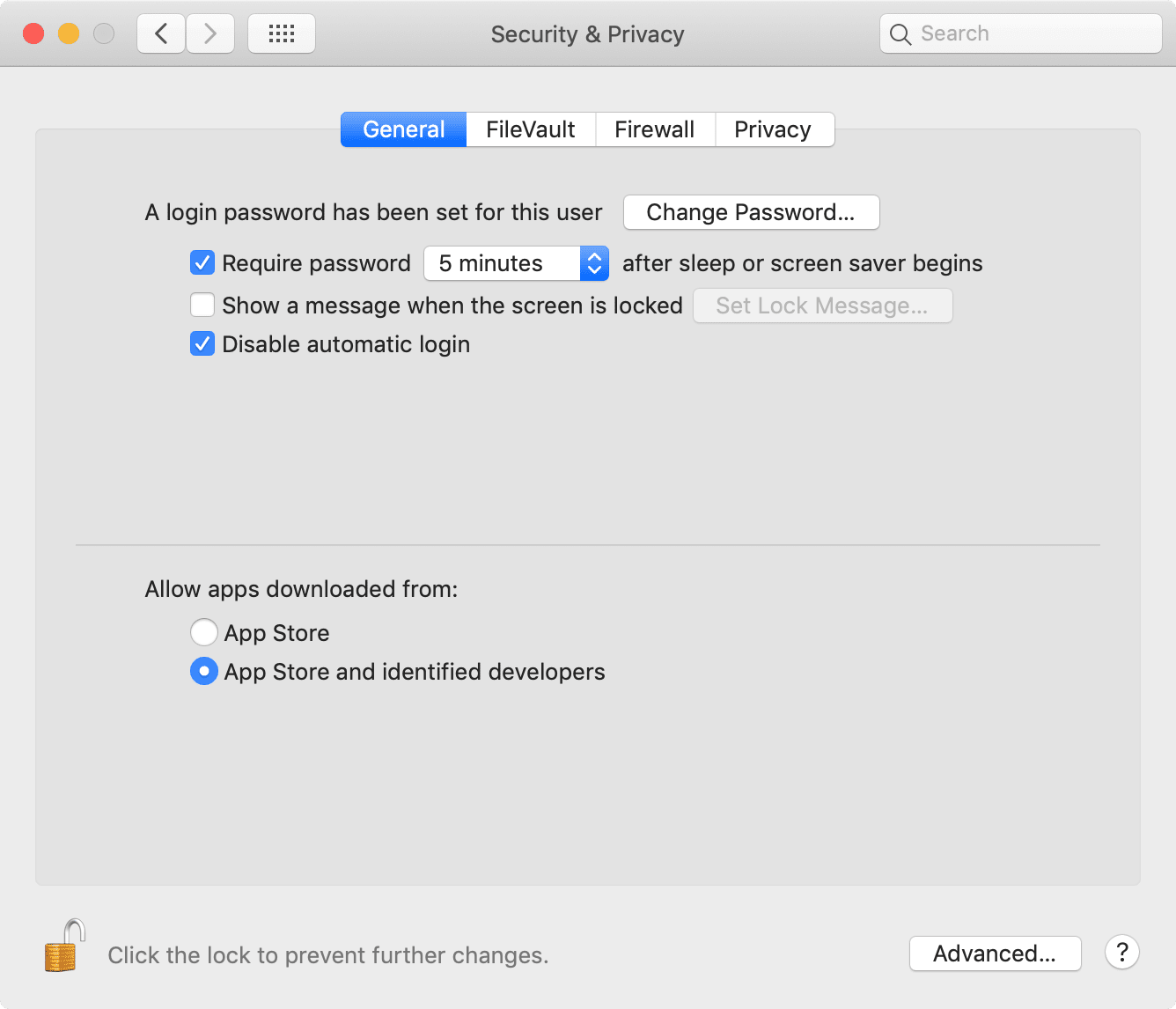
After you select Open, you’ll get a warning that the app is “from an unidentified developer” You’ll be asked if you really want to open it. If you do, click Open; if not, click Cancel. If you do open it, macOS dds the developer to its internal list of identified developers so you can open other apps from the same developer.
Method Two
Download the app and move it to your Applications folder. Launch the app, and you’ll get the same warning. However, you’ll only be presented with a blue “OK” button. Click it and you’re taken to the Finder. Go to System Preferences > Security & Privacy icon (pictured) > General. In the General tab, choose the “Open Anyway” option. The app will launch, and the developer will be added to
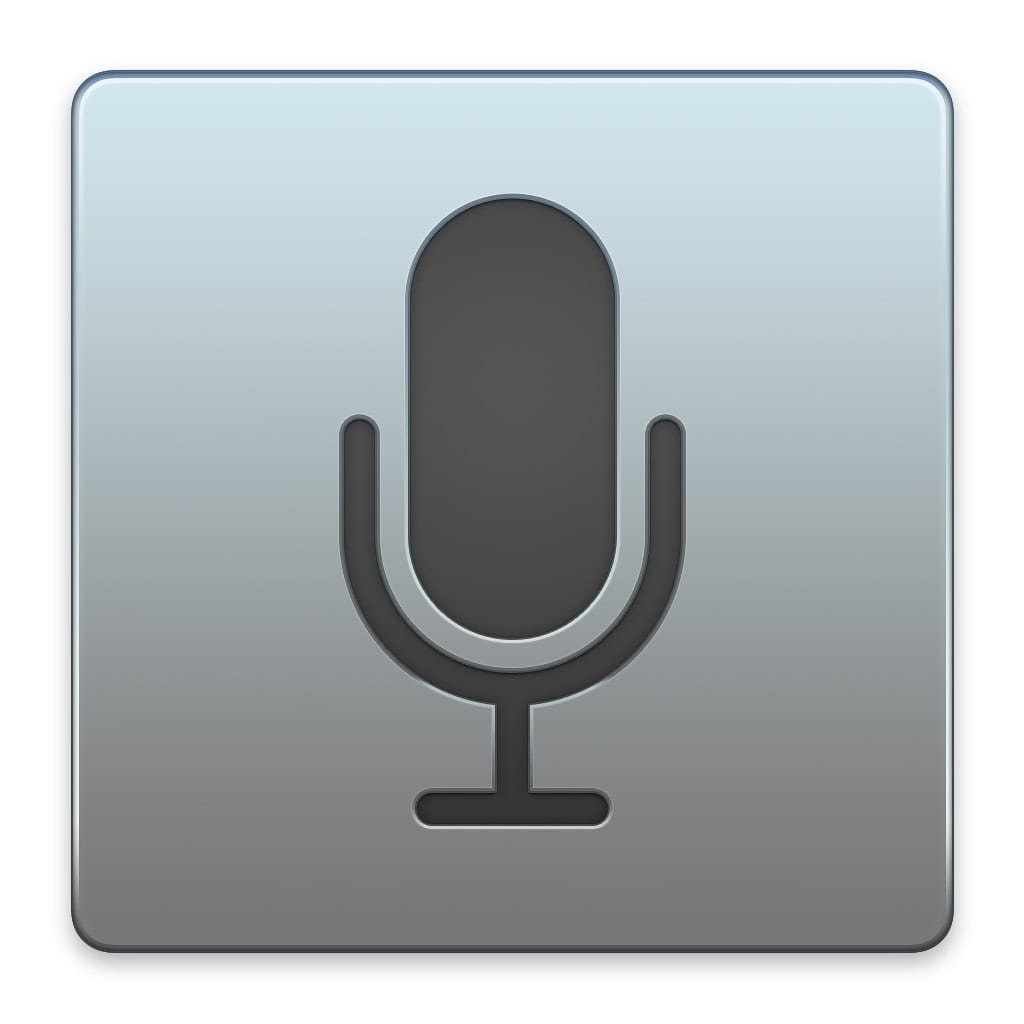
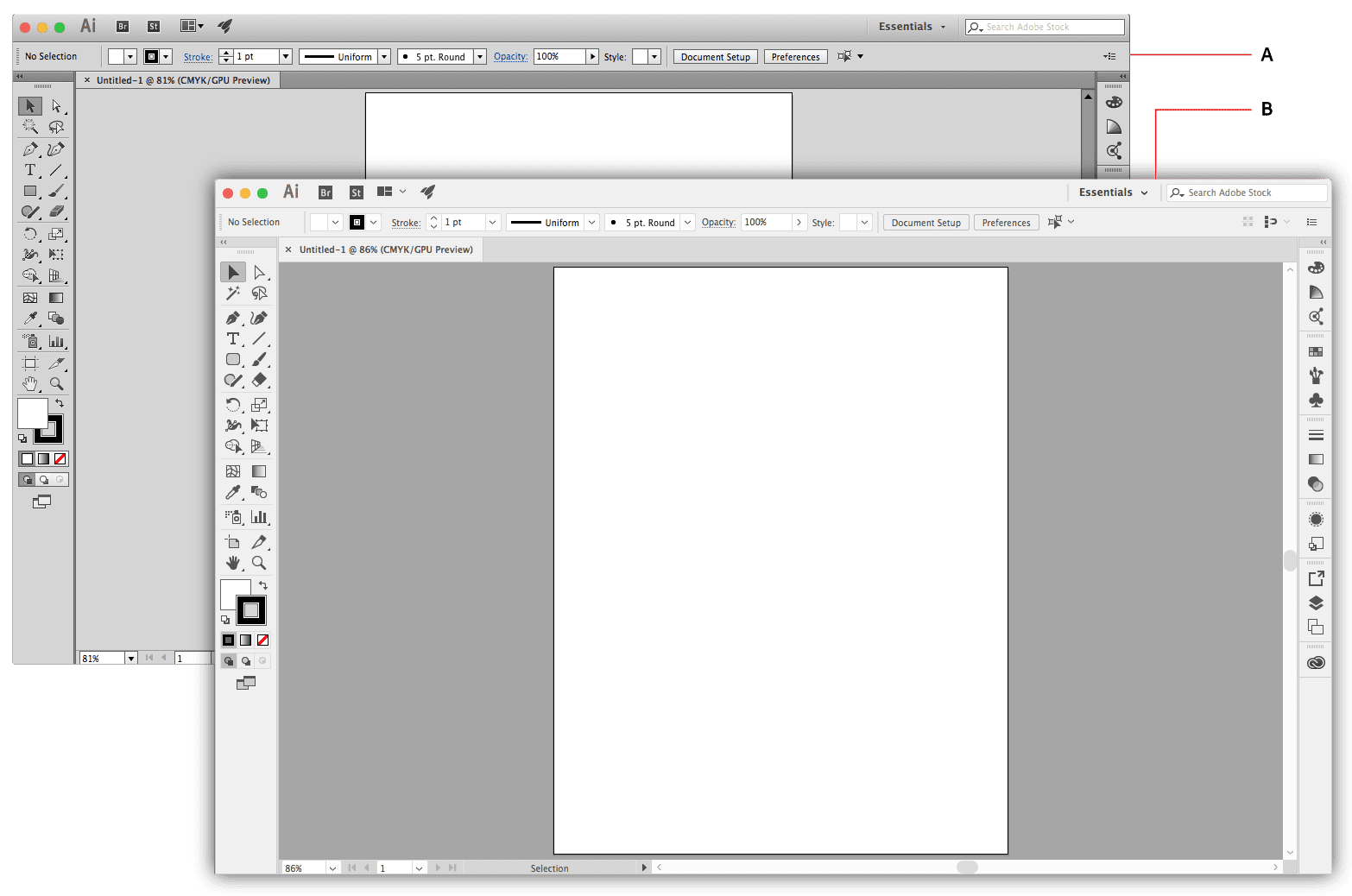






Not getting icons (like my hard desk) on my desk top.
If rebooting doesn’t fix it, I hope you have a Time Machine or other back up!
In the Finder, select the Application Menu>Preferences>General. There you can select the kinds of items you want to show up on your Desktop, including Hard disk, External disks, CDs, DVDs and iPods, and Connected servers. Leave any of these unchecked if you don’t want them to show up on the desktop. A related hint: you can adjust how these items show up in the Finder>View menu. Select Clean Up By>Kind, for instance, and your boot drive will appear at the top right-hand corner, followed by other disks, then folders, then files. This is an easy way to organize your desktop.
Also Control click (right-click mouse) may show popup window to open.