There are several ways to delete mail in the macOS Mail app. But note that to delete a message from a Mail notification or with a swipe, the “Move discarded messages” option in Viewing preferences in Mail must be set to Trash; otherwise, the message is archived.
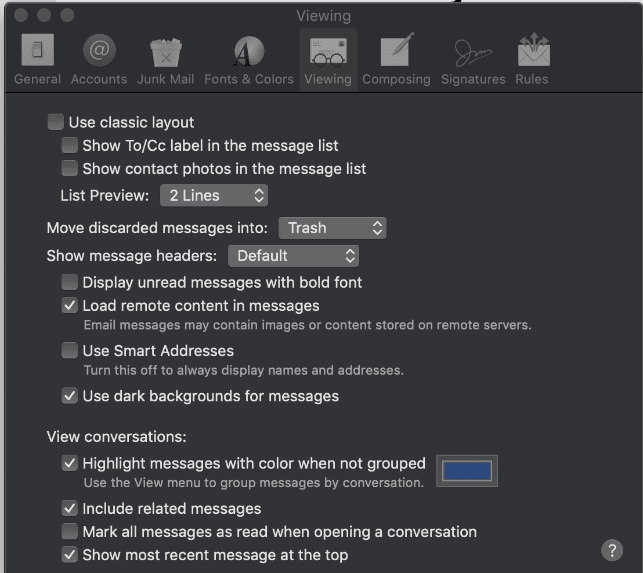
To delete a single email:
- Select an email in a list and click the trashcan icon in the menu bar.
- Select an email in a list and click the Move To box in the menu bar and select Move to Trash.
- Select an email in a list and press the Control button while you click the mouse. A pop-up menu will appear; choose Delete.
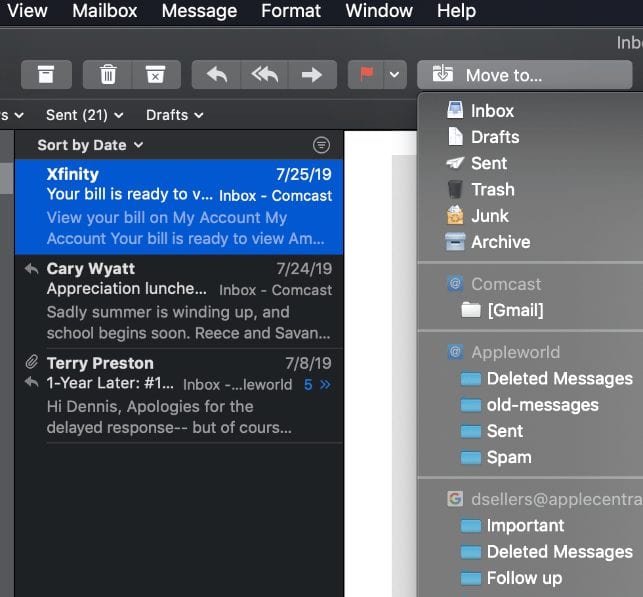
If you’re using a Mac with a trackpad, you can swipe left with two fingers, then click Trash, or swipe all the way to the left until the message disappears.
To delete multiple emails at once:
Want to view emails you’ve deleted? You can — well, maybe, depending on how you set options in Mail preferences. Open Mail and choose Preferences, then click Accounts.
Select an account, click Mailbox Behaviors, then check the setting for the Trash Mailbox option.
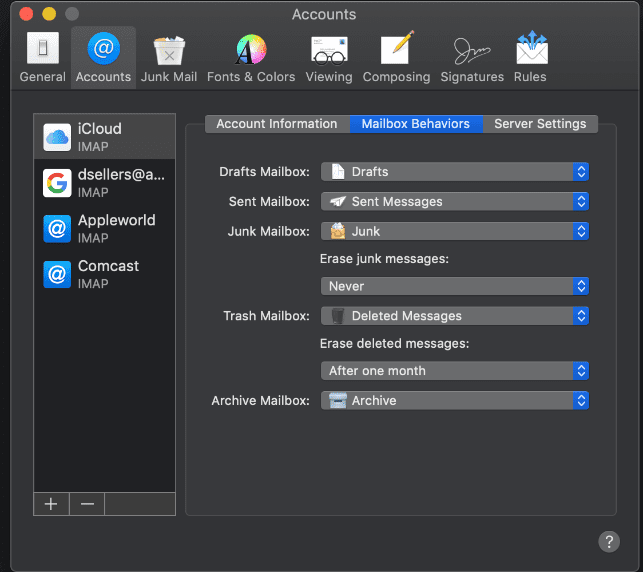
If a mailbox is specified, you can view deleted messages in the Trash mailbox until they’re permanently erased. To retrieve a deleted message, drag it from the Trash mailbox to another mailbox.
If None is specified, deleted messages may temporarily remain in their original location, but are dimmed or hidden. To show or hide them, if available, choose View > Show Deleted Messages or View > Hide Deleted Messages.
To permanently delete emails:
In the Mail app on your Mac, choose Mailbox > Erase Deleted Items, then choose an account. You can also Control-click a Trash mailbox in the Mail sidebar, then choose Erase Deleted Items.
You can set the “Erase deleted messages” option in Mail preferences to have Mail permanently erase deleted messages for you at a specified time: after one day, after one week, or after one month.
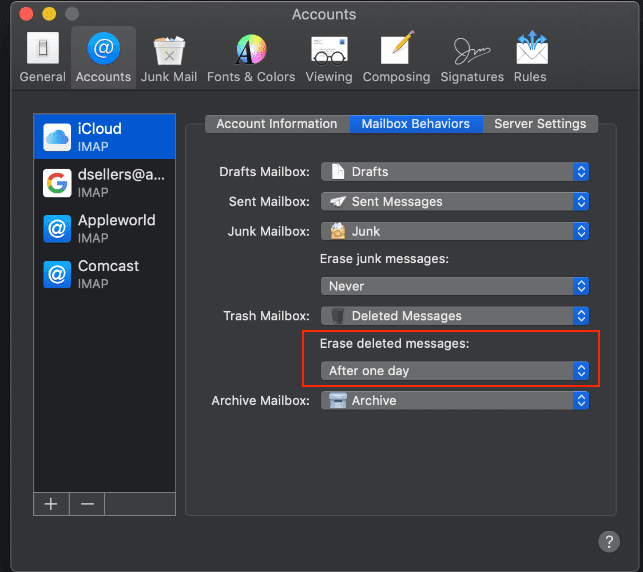
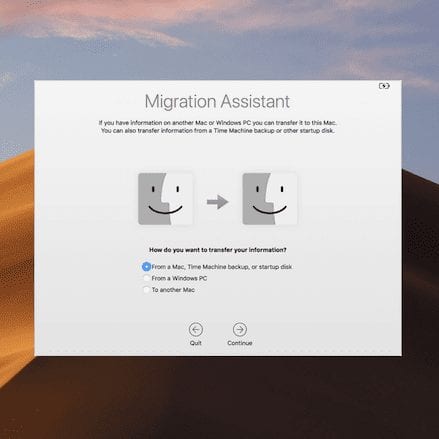







How does one delete multiple emails from the same sender at once?
I have hundreds, if not guhzillions, of emails from “google alerts” and clicking on each one will take forrrrr-ever.
Doug, I would recommend entering the email address of the “google alerts” emails into the search bar as that will match all of the ones you want to get rid of. (You can also search for “google alerts” in case they came from different email addresses). Then simply select one of them from the list, hit Command (⌘) + A to select them all, and then hit your delete key or the trash icon in your Toolbar. That should get rid of them!
Easy. Press Command-F to enter the search field in the upper right corner of the main Mail Browser window; type ‘google alerts’, and select from the most appropriate token-type suggested below (e.g., ‘Subject Contains…’); the in the resulting search results, verify that the list meets your criteria; the simply select all (Command-A), then hit the ‘Delete’ key.
Please note:
— be sure your search is either ‘All’ (folders), or just the Inbox, or whatever folder(s) you wish to Target in the Toolbar immediately above your viewer pane.
— if ‘All’ folders are selected for Searching, when you hit ‘Delete’, the list of results will not disappear; the messages will simply be moved to the Trash folder; a second select and delete operation is required to remove them permanently from the Trash.
— Alternatively, you may also simply delete the entire contents of the Trash; or you can ignore them and leave them to be deleted automatically after your set number of days to leave items in the Trash (if not set to ‘Never’).
— Said items may instead be set to ‘Archive’, not ‘Trash’, depending on your account preferences; depending on the account provider (eg, Apple vs Gmail), those archives may or may not count towards your storage limits; thus you may wish to be certain they are permanently deleted, rather than archived.
Click on the sender column header, which will re-sort your mailbox by sender; then click the first of that name, shift-click the last, and press the delete key.
thanks for some suggestions to fine tune my email tasks.
An easier way to delete one email or multiple emails, just select them and use the Delete key on the keyboard.
Similarly, to permanently delete emails that are in the Trash, select them and use the Delete key.
Maybe it’s too obvious for this article, but why not just hit the ‘Delete’ key? All the talk of mousing around and swiping and clicking gave me RSI cancer and I died. (: