When Apple removed the Home button from the iPhone X and iPad Pro, it created some new gestures to make up for the lack of the physical button. These gestures work (as of July, 2019) on iPhone X, Xs, Xs Max, and Xr, as well as on the 2018 iPad Pro models. If you aren’t familiar with these gestures when moving from an older iPhone or iPad model, things can be a little confusing. Today we’re going to alleviate that confusion with a visual guide to screen gestures for Apple devices without Home buttons.
These gestures are in effect for iOS 12. Should the gestures change in iOS 13, we’ll update this post with the new information.
Gestures for the Home Screen
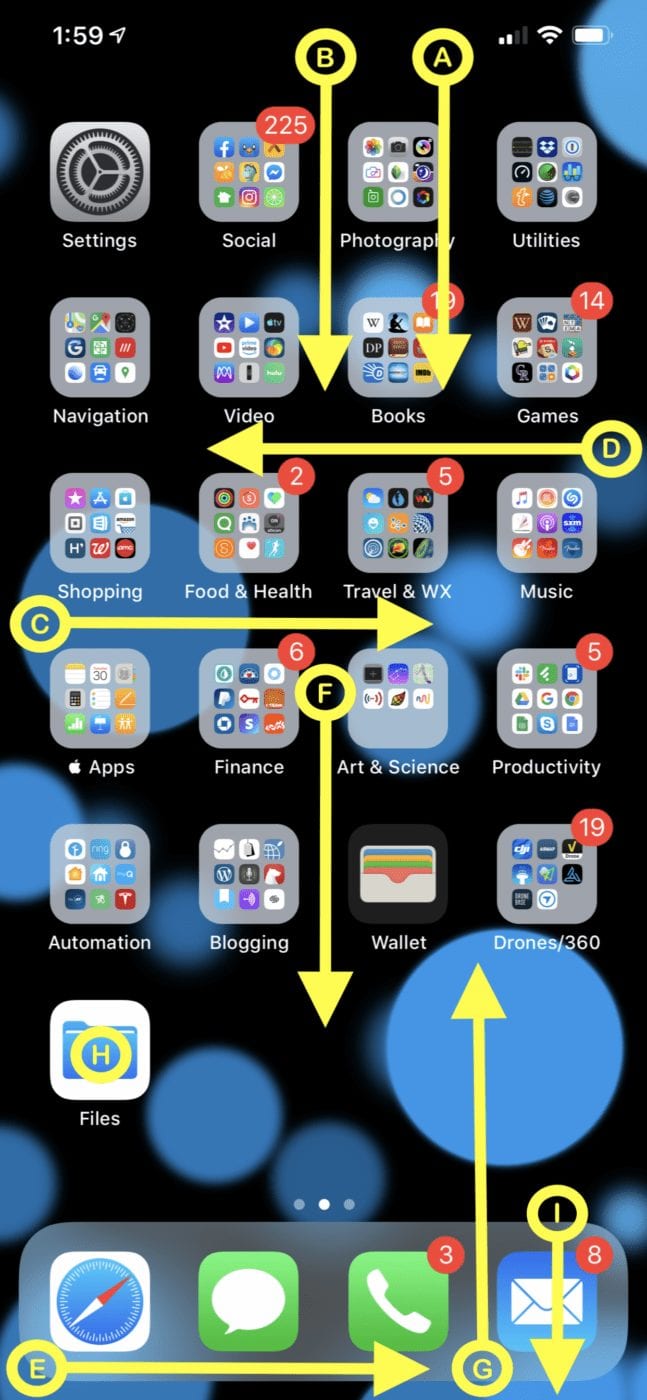
A – Control Center (easy access to various controls and apps). Swipe down from the top right edge of the display.
B – Notification Center (quick access to notifications from various apps). Swipe down from the top center edge of the display.
C – Widgets (show information from favorite apps). Swipe from left to right.
D – Next Screen (other app icons and folders if you have more than one). Swipe from right to left.
E – Scroll through recently opened apps. Swipe to the right across the bottom to see previous apps, swipe right to go back to more recently opened apps.
F – Search and Siri Suggestions. Swipe down from the middle of the display.
G – App Switcher (3D scrollable list of recently used apps on
H – “Jiggle Mode” to Move and Edit Apps. Lightly tap and hold an icon until they all begin to jiggle.
I – Reachability (brings items near top of screen further down for one-handed usage, not available on iPad Pro). Must be turned on in Settings > General > Accessibility. Once enabled, make a quick swipe down near the bottom of the display. To dismiss reachability, do a quick swipe up near the bottom of the display.
Gestures for App Screens
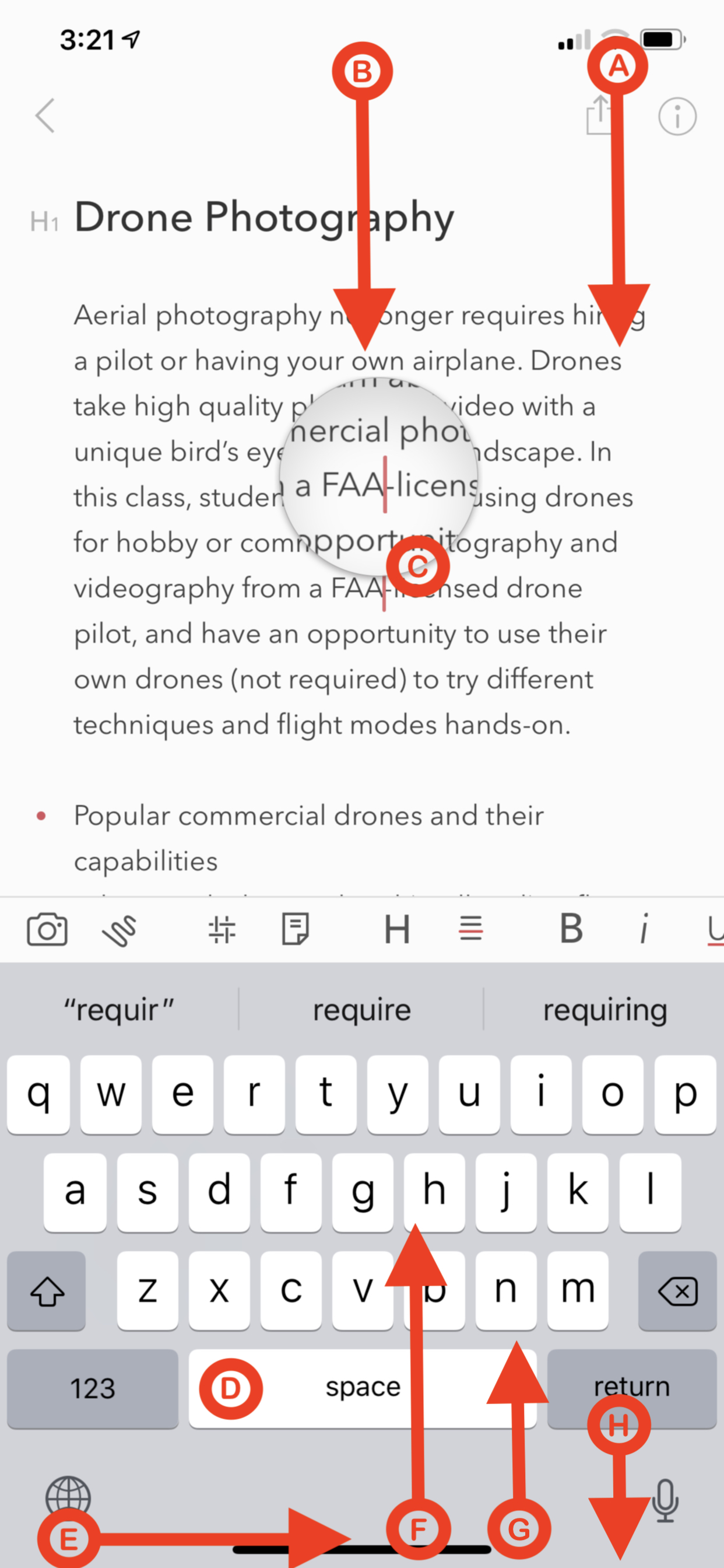
A – Control Center (easy access to various controls and apps). Swipe down from the top right edge of the display.
B – Notification Center (quick access to notifications from various apps). Swipe down from the top center edge of the display.
C – Text Cursor Placement. Lightly tap and hold text until the magnifier appears, then drag the cursor to the desired point.
D – Text Cursor “Trackpad”. To move the cursor to any point in a screen of text, tap and hold the spacebar to turn the on-screen keyboard into a “trackpad”. Note that this is not applicable to any iPad Pro with an attached keyboard.
E – Scroll through recently opened apps. Swipe to the right across the bottom to see previous apps, swipe right to go back to more recently opened apps.
F – App Switcher (3D scrollable list of recently used apps). Swipe up from the bottom edge of the screen and pause.
G – Return to Home Screen. Quick swipe up from bottom of display
H – Reachability (brings items near the top of the
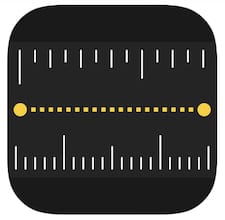









Helpful article.
I have a new iPad Pro.
Less than half of these gestures work on my iPad.
The rest do nothing or they effect the open application in someway instead.
Why did I buy this rubbish?
Very Helpful Thank you.
Thanks for this guide.
While many of these gestures are not related to the missing home button, what is missing however is how to power off or hard reset an iPhone when there is no home button.
Hold power and volume up.