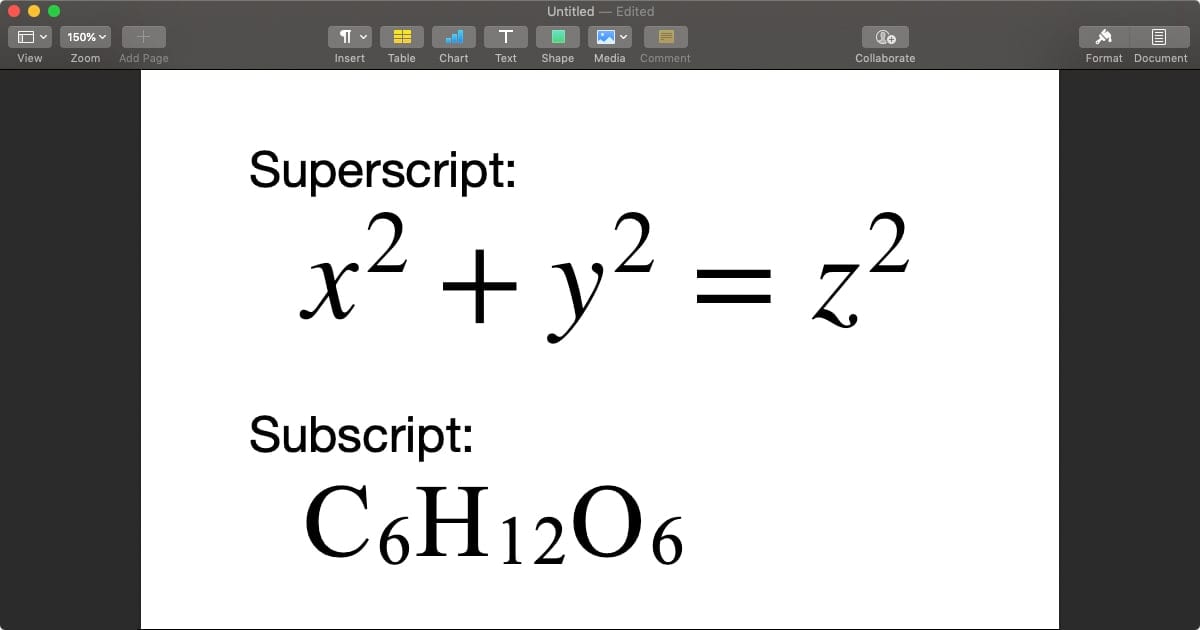
I know all of you
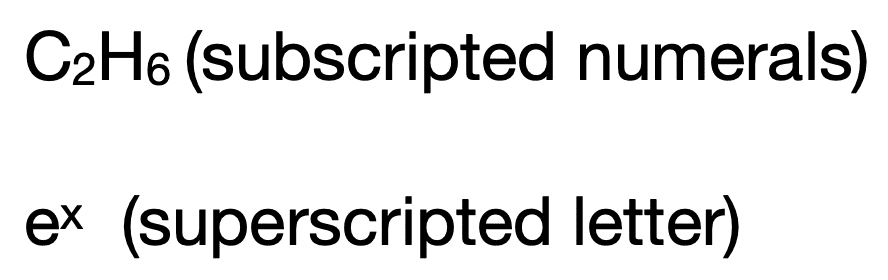
There are actually several different ways to do this, and in the interest of covering all of our bases, we’ll show you all of them.
The TextEdit Method
The examples seen above were done in a little-used default Mac app, TextEdit. To try your hand at this, launch Applications > TextEdit, create a new document by clicking the New Document button, and then make sure that TextEdit is in Rich Text mode. If the blank document has a ruler at the top of it, it’s a Rich Text document; if it doesn’t, it is a Plain Text document. What’s the difference? Rich Text allows more formatting of characters and the document as a whole.
In your Rich Text document, type the characters you wish to add the subscript or superscript to. As an example, let’s use the chemical formula for propane and type C3H8. Now, highlight the 3 by dragging your cursor over it, then select Format > Font > Baseline > Subscript. Do the same for the 8. You should see something like this:
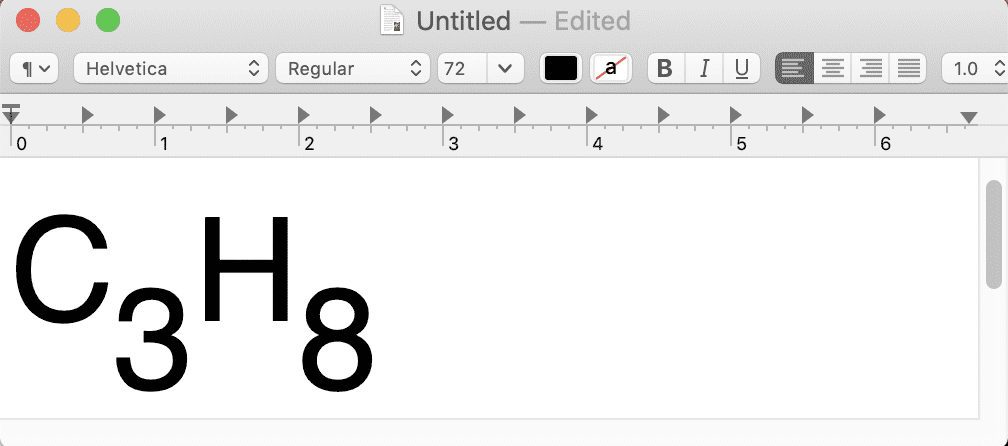
While that’s better than just seeing C3H8, it’s still not formatted like you’d see it in a textbook – usually, the numbers indicating the number of atoms of a particular element are smaller than the letters for the element. To fix this, highlight the numbers one at a time and change the font size. The corrected formula should look something like this:
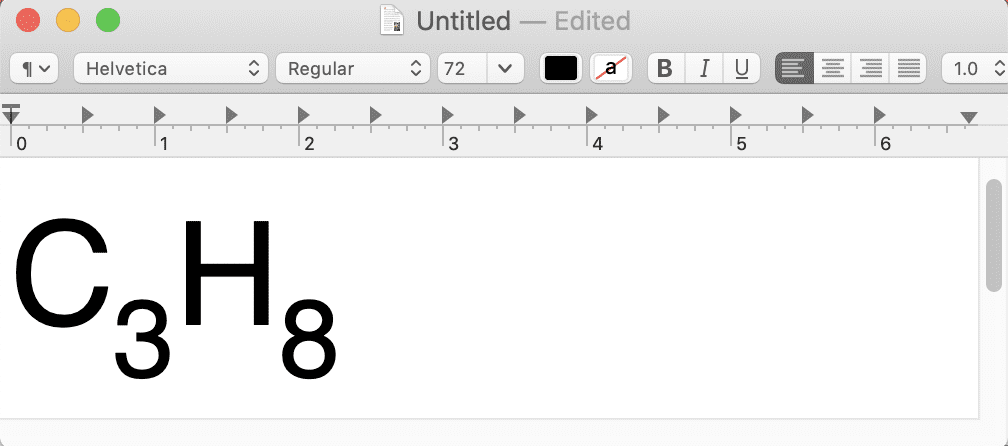
That looks better. You may have to play with the font size to get things looking “right”; in this example, the letters were in 72 point text for legibility and the subscripts were 55
For superscripts, you use the same method, but select Format > Font > Baseline > Superscript instead of subscript.
The Pages Method
There’s a handy app for typing mathematical equations or chemical formulae that is free to every Mac, iPhone and iPad owner — Pages. The method of applying superscripts and subscripts is similar to what we just did in TextEdit, but fortunately for us, Pages also resizes the superscripted or subscripted letter or number.
To apply superscript or subscript to a letter or number, highlight it in a Pages document, then select Format > Font > Baseline > Superscript or Subscript. Pretty easy, and the formatted formula can be copied and pasted into most other rich text or HTML editors, including Apple Mail.
Need to get even more fancy with mathematical equations? Pages has a built-in Equation Editor that is invoked by selecting Insert > Equation. For simple equations, just typing in something like x^2 + y^2 = z^2 (where the caret ( ^ ) symbol denotes taking a variable or constant to a power) produces a nicely formatted equation:
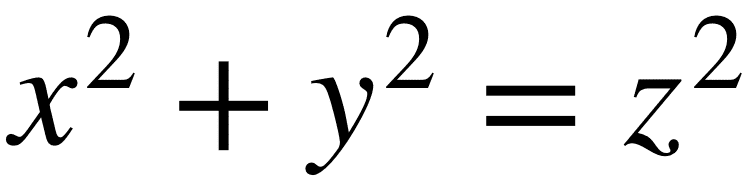
If you know either the LaTeX or MathML markup languages (they’re used to describe math notations), you can get quite fancy. For that very reason, if you find that you’ll need to create documents with complex equations, it’s a very good idea to learn either MathML or LaTeX. Apple provides a helpful knowledge base article describing the use of Equation Editor and the two markup languages in iWork (Pages, Keynote and Numbers) and iBooks Author.
Here’s an example of just how complex your equations can be. The LaTeX markup for the integral of e^x dx from -N to N is “\int_{-N}^{N} e^x\, dx”. Placing that into Equation Editor produces this rather elegant result:

The best part of
The Character Viewer Method
The last method of typing superscripts and subscripts uses the macOS Character Viewer. Not familiar with that utility? It’s available as “Show emoji and symbols” in the menu bar if you enable “Show keyboard and emoji viewers in menu bar” in System Preferences > Keyboard, or you can take a shortcut and just type Command (⌘) + Control + Space Bar.
When the Character Viewer appears and you want to type a superscript or subscript number (this does not work for letters), type “superscript” or “subscript” into the search field. What you’ll see are a number of characters that can be used as subscripts or superscripts. Double-click on the number you wish to use as a subscript or superscript, and it will be inserted at the cursor in the current document.
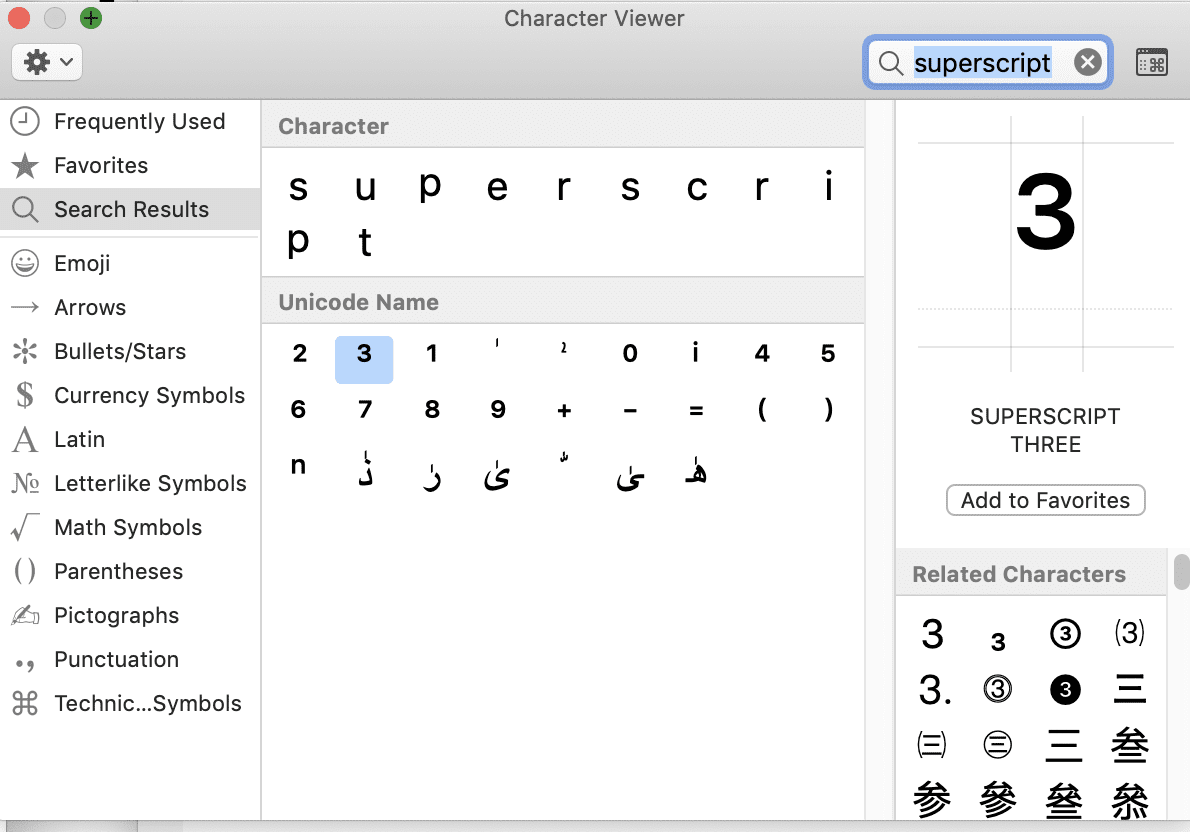
Since these are all standard Unicode characters and symbols, they can be used anywhere, even on blogs where you would not expect to see x³ typed into a line of text. You can be fancy and text your friends that you’re drinking some H₂O!
The ability to add superscripts, subscripts,

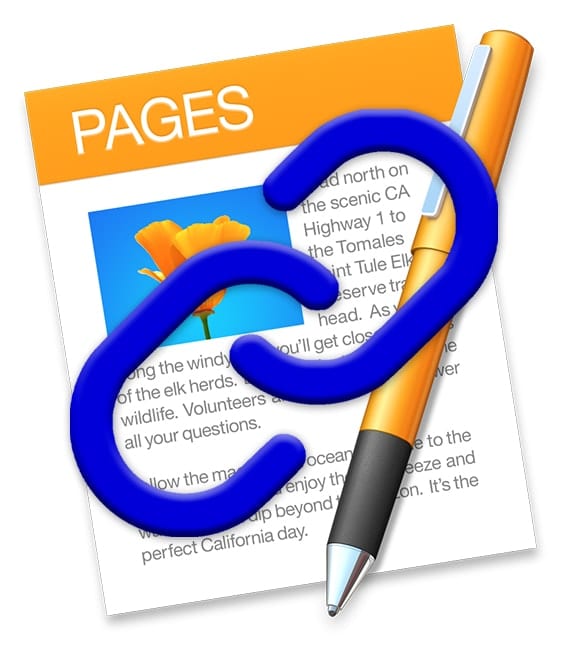
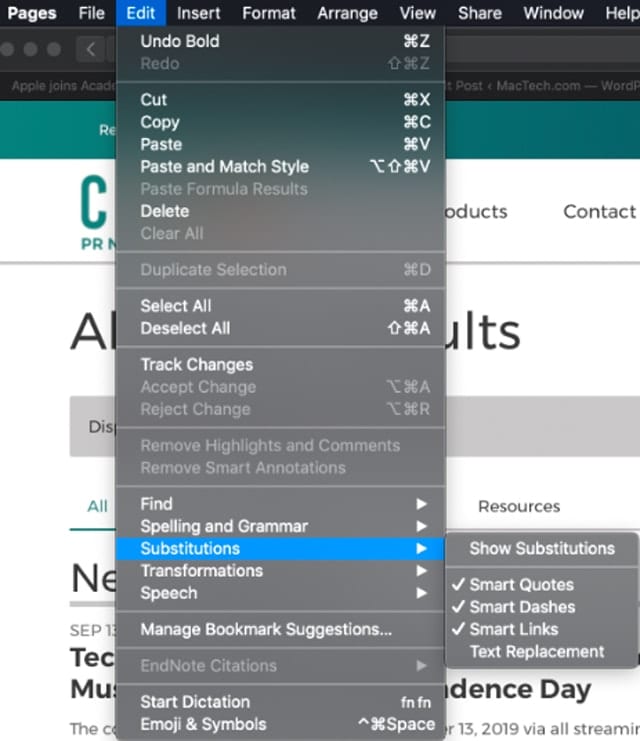
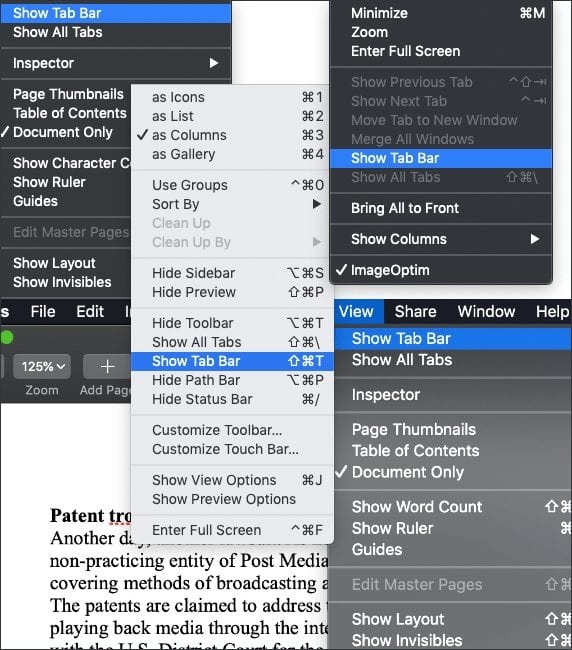






I wish there was an easy way, like using the ALT key… if we wanted to hit 35 squared, we should be able to type 35 ALT-2 and get options… just like typing ALT-0 gives you the option for the degrees symbol
I wonder if there is any possibility on Apple mail to have a superscript with a letter not a digit ?
Your help on this would be greatly appreciated
There is a very nice small app called LateXit that you can obtain freely on Appstore. You can type your latex formula and in a second screen you will get the elegant formula in pdf that you can drag in any text editor. The nice part is that you can store the formula in a library for later retrieval!
help to download pleasw
There is a very nice free application for OSX called LaTeXit which gives the elegant formulae of Latex. Just type the latex code and you will immediately see the results in pdf format which you can drag to your editor !!
The best application to write equations on Mac is MathType:
http://www.wiris.com/en/mathtype