Many apps in macOS have a tabbed window feature that
However, not all apps support the tabbed windows feature even though all have a tab bar. To see if an app has a use for tabs, open it, click on View, and select “Show Tab Bar.”
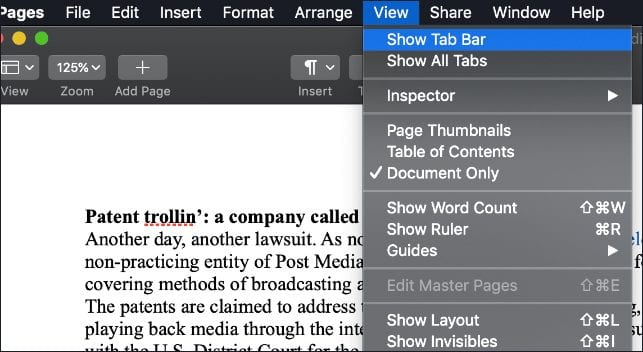
If an app makes use of a tab, you’ll see a plus (+) next to the tab bar, indicating you can create a new tab. If not, you will see a double-bar with no way to access it.
To take advantage of macOS’s tabbed windows, open a couple of documents in the same app.
Look at the tab bar in your open app. Go to Window > Merge All Windows to group the open windows together as tabs. Once these docs are grouped in a single tabbed window, you can click the plus button to the right of the last tab to create new blank documents.
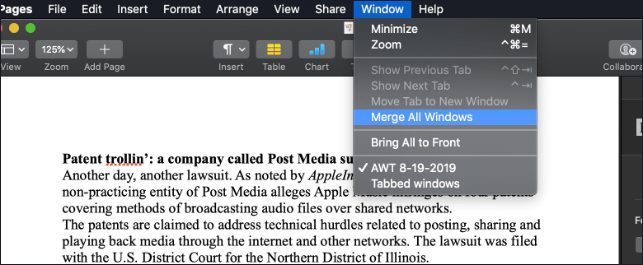
You can also use the Command (⌘) + T keyboard shortcut to open a new tab. Or you can use the menu bar by clicking File, then New Tab.
To close an app’s tab, click on the tab you want to close and press Command (⌘) + W. Or, click on the tab you want to close in the menu bar, click on File from the menu bar at the top of the screen, and click “Close Tab.”
Tabbed document groups work just the same as tabs in Safari, so you can switch documents with a click, and drag to rearrange them. If/when you’re ready to return to windowed mode, you can move a tab into a new window by:
- Clicking on the tab you want to open in a separate window.
- Click Window in the menu bar.
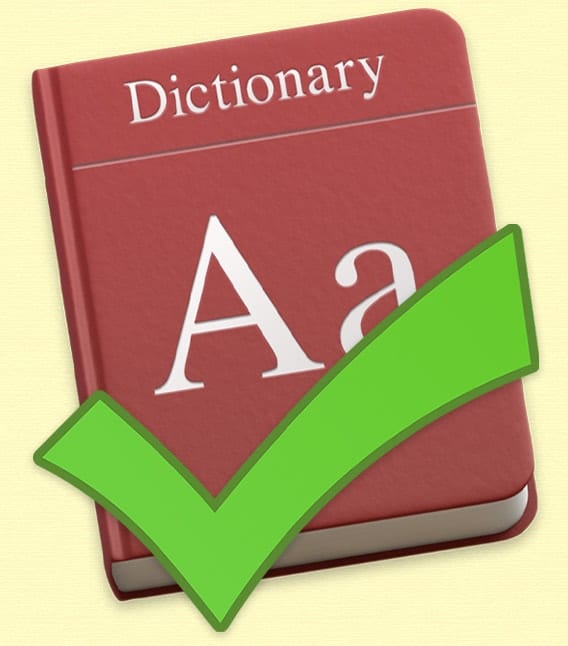
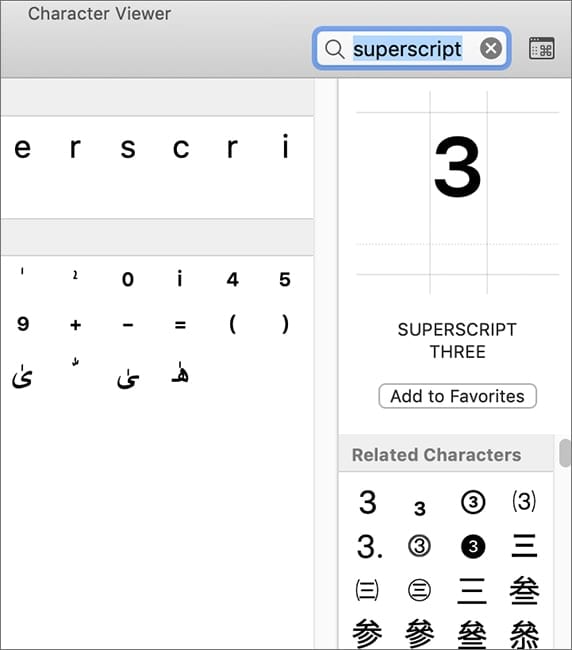






Thanks!