Optimize Mac Storage was first introduced with macOS Sierra and will apparently continue in the upcoming macOS Catalina. When you turn it on, it automatically deletes things when your Mac is running low on space.
Some folks love the feature, others not so much. Optimized Storage frees up space when your Mac starts getting full by storing infrequently used items in iCloud and reminding you to delete used app installers, and even clearing out duplicate downloads, caches, logs and more. I find it pretty handy for use with my space-limited MacBook Air. If you wish to use it, here’s how:
Click the Apple logo in the top-left side of the screen, and click the About This Mac option.
After the window opens, select the Storage tab to view your storage setup.
Click the Manage button on the right-hand side.
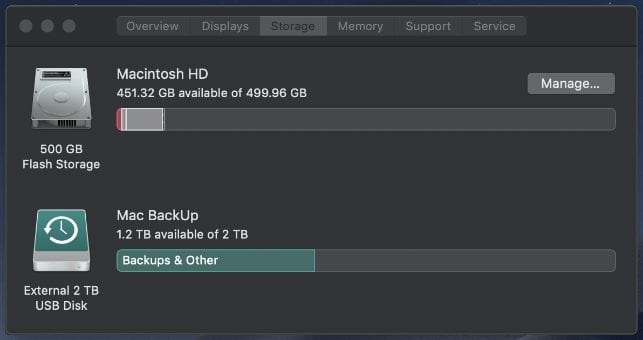
Optimized Storage presents four different options: Store in iCloud, which moves photos and videos to iCloud to save room on your Mac; Optimize Storage, which removes previously-viewed movies and TV shows; Erase Trash Automatically, which automatically empties your Trash after a file has been there for 30 days; and Reduce Clutter, which lets you review and delete older documents — a bit like various third-party app cleaners.
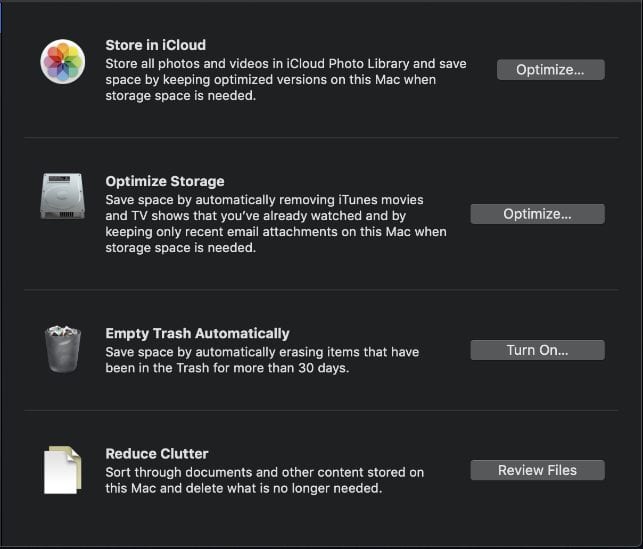
When you choose the Store in iCloud category, you’ll be presented options for Desktop and Documents, and Photos. All files and documents in those locations are stored in iCloud. When storage space is needed, only the files you recently opened will be kept on your Mac. Files that are in iCloud will have a download icon next to them. Double-click the icon to download the original file.
By the way, you’ll only want to choose Store in iCloud if you’re paying Apple for extra iCloud storage (or plan to). The 5GB the company gives for free fills up VERY quickly.
Having additional external storage is always a good idea as well, especially to keep a local backup on hand.
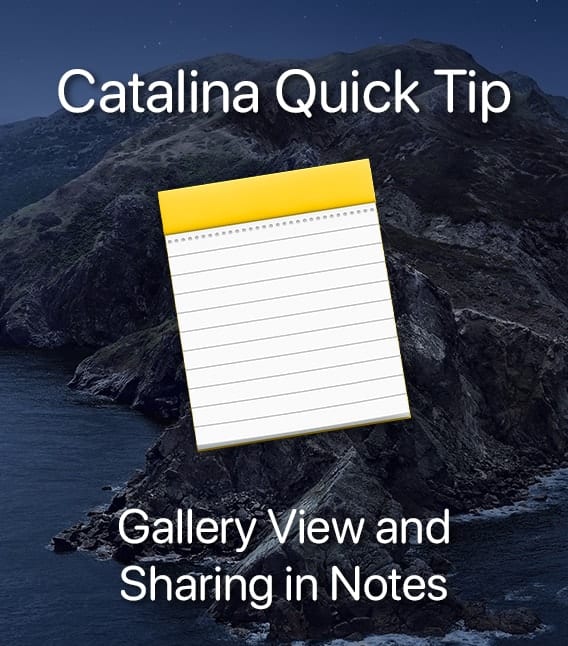







Since it’s mentioned in this post that you should pay for the monthly subscription to keep Optimize Storage active, I think it’s necessary for you to rely on some Mac cleaner tools like iMyMac Mac Cleaner, App Cleaner,CCleaner…They are free or have free trial version, you can have a free try anyway.
Bring much larger external SSD drives (4, 8 & 16 TB), without RAID 0 inside. Both with USB type C Generation 2 (10 Gbps) and Thunderbolt 3 (40 Gbps) interfaces. Better if they have two ports for daisy-chaining.