Apple apparently thinks that you’d prefer not to see the icons for your Mac’s built-in hard drive, solid-state drive, or those of any external drives on the desktop of macOS. However, I want those icons on my desktop. If you’re like me, here’s how to make them show up.
Click on the desktop so the Finder is “active.”
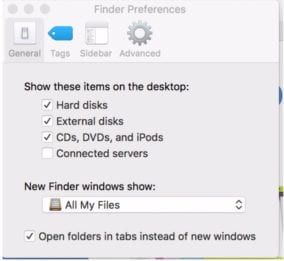
Select Preferences under the Finder menu (it’s at the top left
You’ll see a list of items on your desktop. Check the ones (hard disks, external disks; CDs, DVDS, and iPods; connected services) you want to be visible.
Voila. Icons for those items now appear on your Mac’s screen.
Also, in the past, you could customize your Mac’s drive icons if you wanted. However, that ability seems to have changed with macOS Mojave. If anyone knows how to do this, please post in the comments!

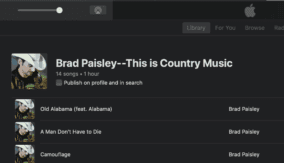

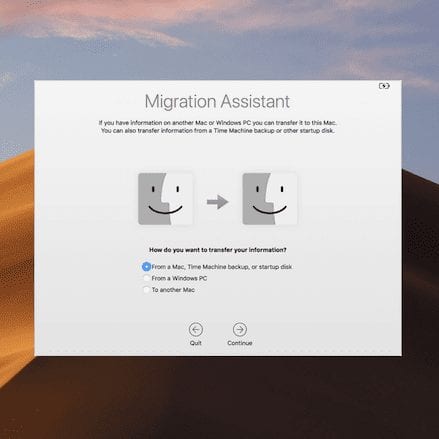






Many thanks!
Thank You! This helped.
How do you do it with Big Sur?
Did not work! I think my hard drive is shot!
Thanks!
seems that toggling the setting in the preferences worked for me, didn’t update the icon even though I copy/pasted the same way I had in the past
Thank you!
As the previous people below have said, I’ve changed all of my Mac icons (computer, external drives, internal). This works for ALL Macs as far back as I can remember (1984?) through the newer Macs w/Touchbar running OS Mojave. I hope this helps.
Find new drive icon that you have created or
downloaded to you computer and click on it to
highlight it.
Command-i opens window about that icon.
Click on icon in upper left corner of
window to highlight it & Command-c to copy
icon.
Select drive icon on desktop that you want to
replace.
Command-i opens window about that drive.
Click on icon in upper left corner of this
window to highlight it & Command-v to paste the
new icon there.
New icon should now represent your computer or
drive on the desktop.
You can still change the drive icon in Mojave, the same as before.
Right-click the drive icon on the desktop and pick “Get Info”. A drive info window will appear.
Drag any appropriate ICNS or picture file to the small drive picture at the top left of the get info window.
Do delete the custom drive icon (wrong file type, not as expected, etc.) open the same Get Info window. Click on the suction drive icon at the top left, and hit the delete key on the keyboard!
I’ve changed my icons for years and used jpeg files with no problem. Now when I change the icon I get the JPEG generic image and not the photo itself. Has the type of file needed changed? and to what?
Dennis,
I’d have to agree with Frederico, I’ve redone my Drive Icons for my Internal Drive on my MacBook Pro, running Mojave 10.14.6 using just the good, old method Frederico suggested. I have custom icons on my MacBook drive (Seattle), my external WD 2TB USB Drive (Tacoma), and my WD 1TB Backup Drive (Ocean Shores). I think he’s probably right about Admin permissions.
I would guess Catalina would be the same as old OS’s, because the Apple Developers enjoy making their drives have custom icons, too!
Cathy
I don’t have any issues changing drive icons under Mojave, Dennis. Same as always; Get Info, Tab to the icon, and paste a new custom icon on top. If there is an existing custom icon, you need to delete it first. Finder will ask for an Admin password, and that’s it.
Are you sure you have Admin permissions? If you’re under a Standard account, you won’t even get a dialog or an error-sound.
No idea yet what Catalina might do to this process.