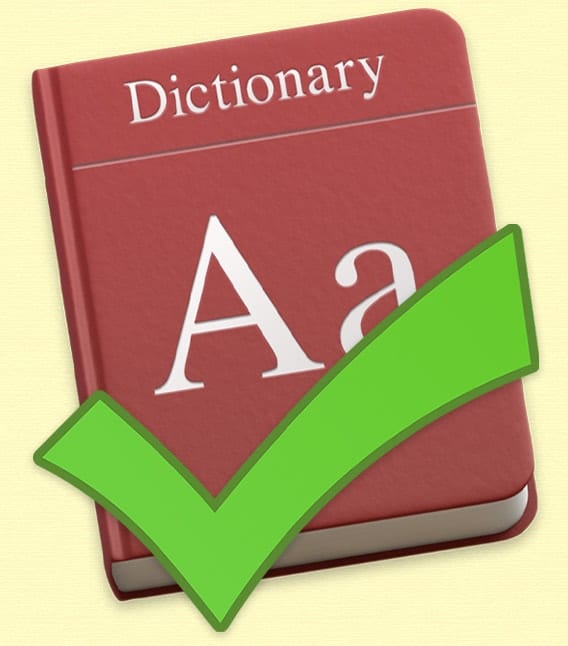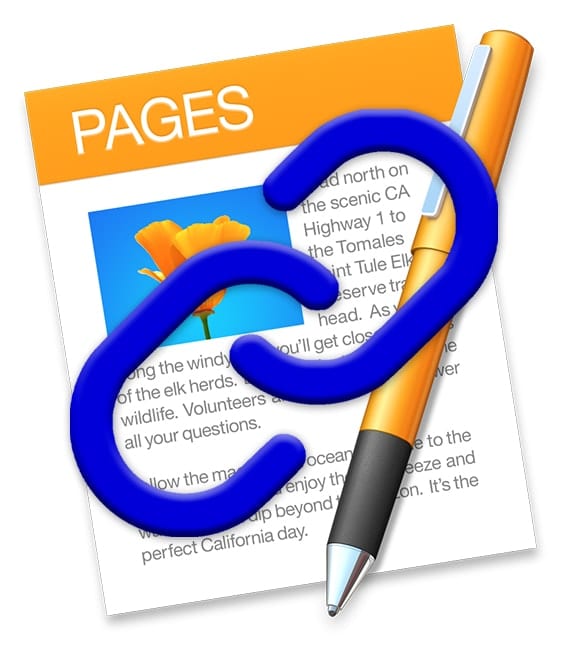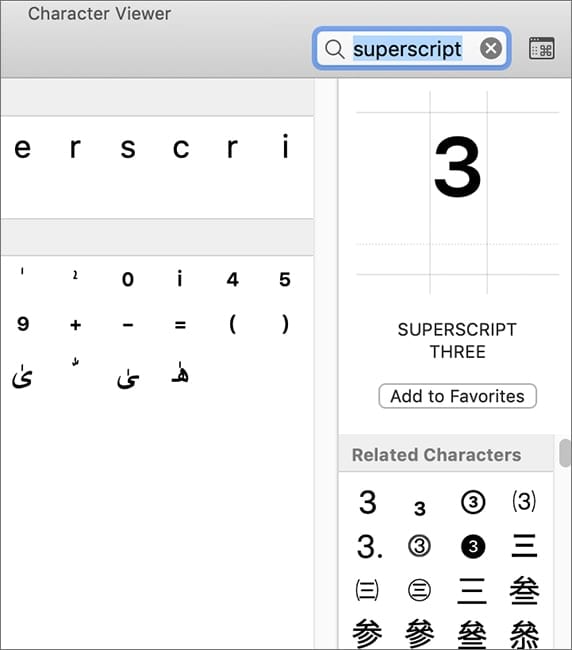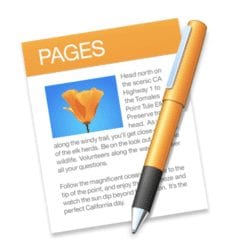Pages, Apple’s word processing/document creation software, automatically detects website addresses (URLs) and email addresses you type and formats them as active links. You can edit these links or deactivate them so they appear and behave as normal text.
If you don’t want Pages on macOS to automatically detect links, you can turn off Smart Links in Edit > Substitutions (from the Edit menu at the top of your computer screen with Pages open).
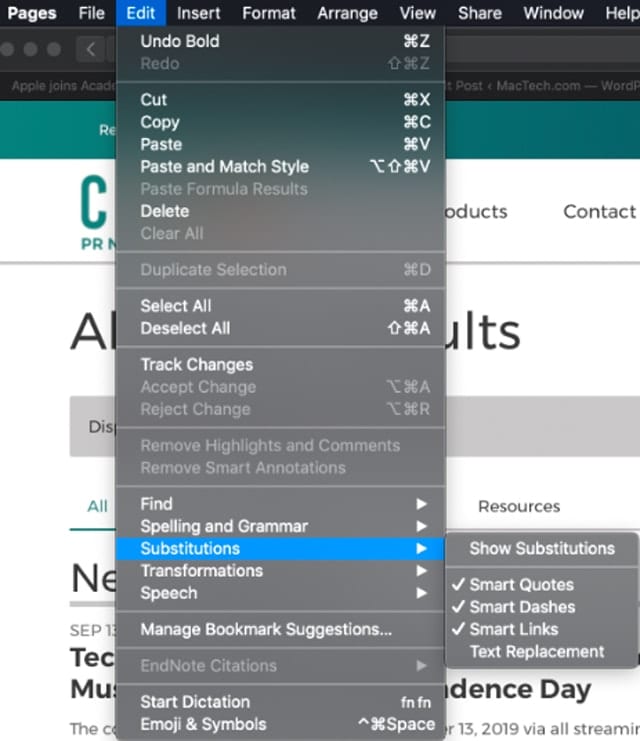
You can also edit or deactivate a link in Pages. Click the link, click Edit, then make your changes. Select Remove to deactivate the link.
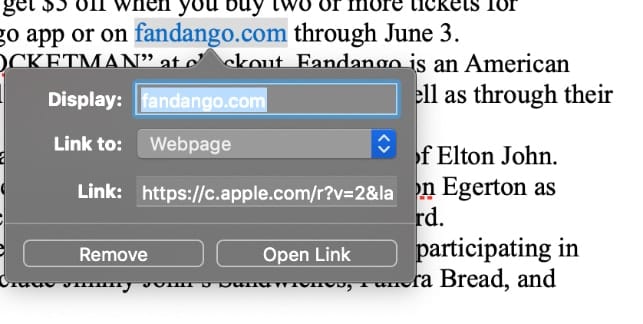
You can also turn text into a link. This allows you to use a word or phrase as a link without showing the URL or email address in your Pages document.
Select the text, click Insert in the toolbar, then choose Add Link.
The link window opens with the selected text in the Display field.
Enter the full URL in the Link field.
Click Open to verify the link.
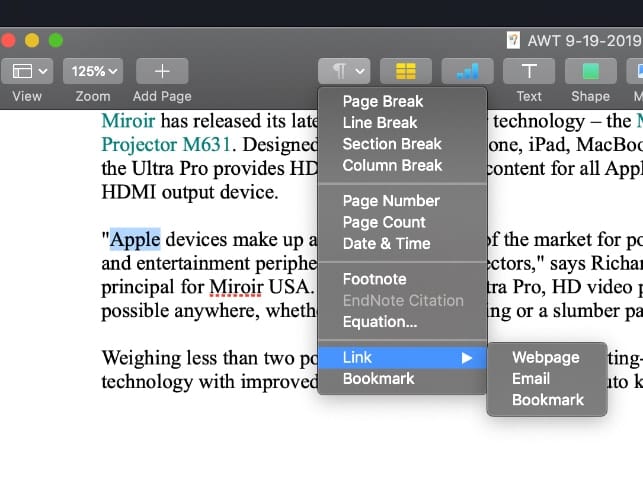
By the way, you can also link to another page of your page layout document. Here’s how:
Select the text that you want to turn into a link.
Control-click the selected text. Choose Add Link > Page.
Click the Page pop-up menu, then choose the page you want to link to.
Click Go to Page. The document jumps to the page.