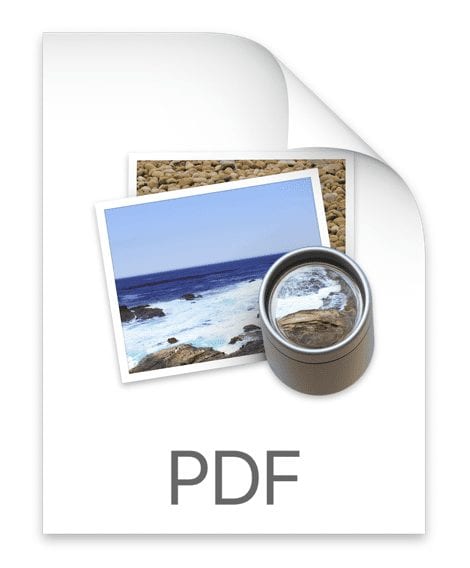
There are plenty of reasons to want to save a complete web page to a PDF file. Perhaps you want to save a favorite online story, you’d like to create a digital library of your favorite tips from The Rocket Yard, or would like a PDF file of a long, scrolling web page containing all of your credit card charges for the last five years.
Previously, this could only be done using certain browsers, with an iOS Automation that saved the web page as a PDF, or by using third-party solutions that grabbed and saved complete web pages for you. In macOS Catalina, iOS 13, and iPadOS 13, Apple has finally made it easy to save full, long web pages displayed in Safari as PDF files, without needing to scroll and print individual screens as PDFs.
Here’s how it’s done:
iOS 13 and iPadOS 13
1 – Open the web page in Safari
2 – Tap the share icon
3 – In the dialog that appears, tap the Options link next to the name of the web page or article (see below)
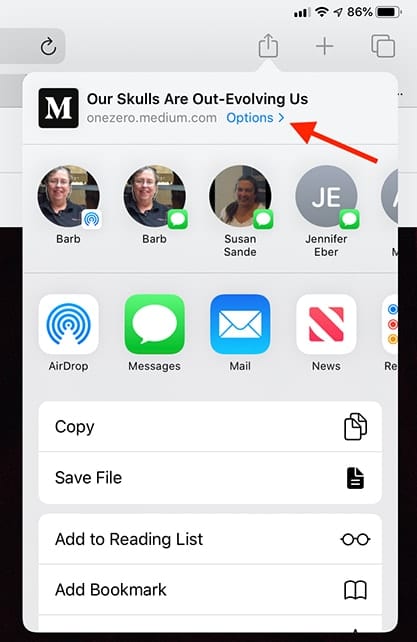
4 – Select PDF from the list of options (see below), then tap Back
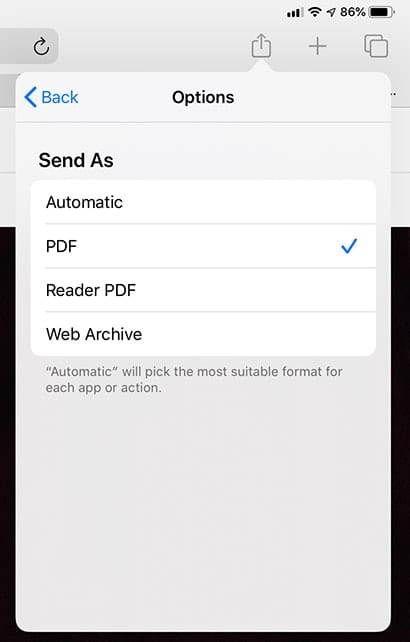
5 – Now either share the PDF with someone using Mail, Messages, AirDrop or other sharing options, or (if you wish to save it permanently) tap Save to Files
6 – If you’ve chosen to Save to Files, the PDF is created (for my sample, which was 28 pages long, it took about 7 seconds), and then a Files dialog appears (see image below). Select the folder into which the PDF should be saved, then click the Save button at the top of the dialog.
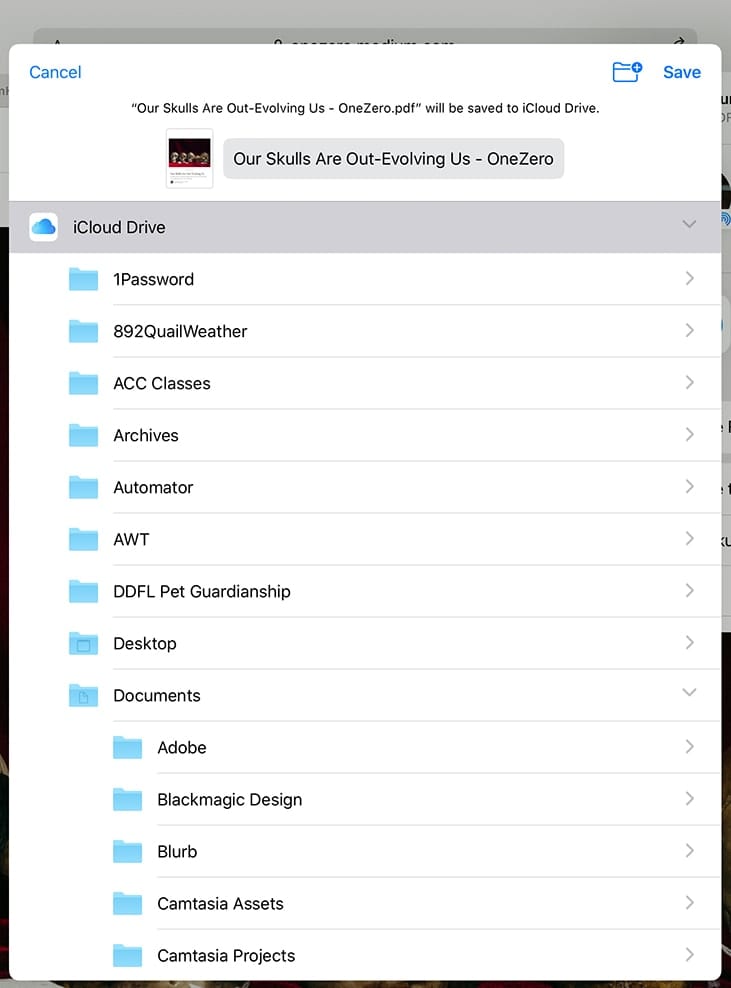
macOS Catalina
1 – Open the web page in Safari
2 – Select File > Export as PDF… from the menu bar (see screenshot below)
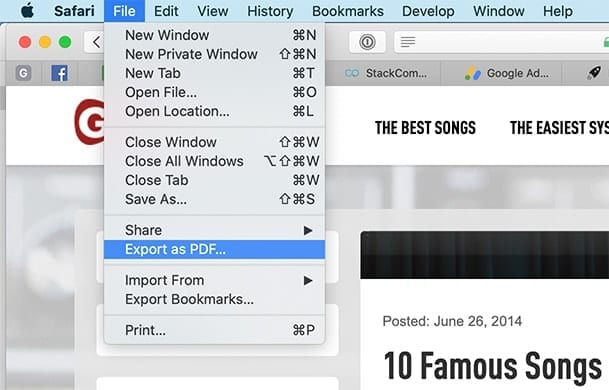
3 – Select a location to save the converted web page, and click Save
Is that easy or what? Note that with both methods — for iOS/iPadOS and macOS Catalina, you may occasionally have images that don’t appear. Of course, embedded videos and similar items appear as blanks in those documents as well.

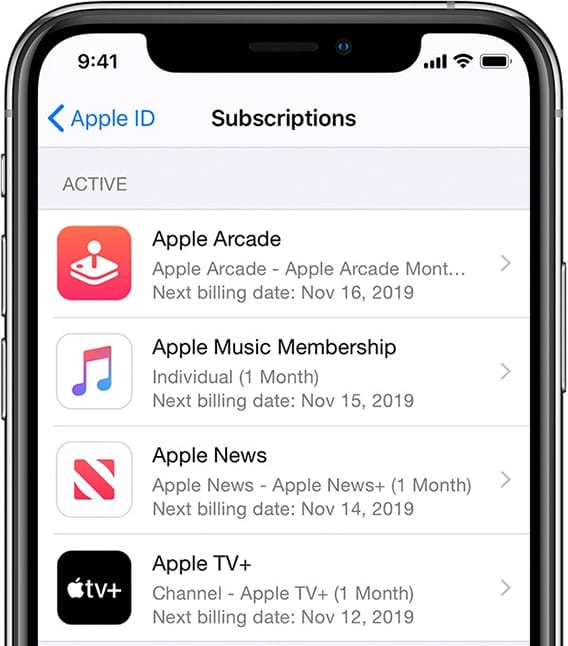
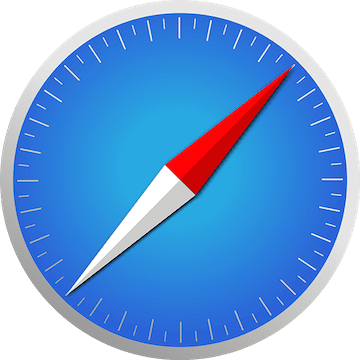






when i want to save a webpage article as a pdf on catalina, i put the page in reader view if there is one, then go to file & select print, (or just click on the printer icon in the safari toolbar if you have one there), go to pdf, select save to pdf (or any other action), select a location, and click save…
How do you save an email as pdf to files.
Pressing print will only show my printer.
I just updated to iOS 13
This one is kind of buried!
After tapping Print, use two fingers to pinch open the preview and a larger preview will appear. Then tap the share button in the upper-right corner and select what you want to do with the file.
The Safari method has nothing to do with OSX 10.15 (Catalina). You can do this if you have Safari 13, which runs under OSX 10.13 or later. I don’t know if earlier versions of Safari do the same.
In versions of iOS prior to iOS 13 the same can be accomplished using the 2-finger “expand” gesture:
Open the page in Safari per your iOS 13 instructions.
Share the page per your iOS 13 instructions.
This time select “Print”.
In the Print Preview image, use an expanding gesture with 2 fingers as if you were trying to zoom in on the image.
A PDF preview will appear. You can now share this as per steps 5&6 in your iOS 13 instructions.