
There are several ways to customize the Finder toolbar in macOS. But don’t confuse the Finder with the Desktop.
The Finder is the first thing that you see when your Mac finishes starting up. It opens automatically and stays open as you use other apps. It includes the Finder menu bar at the top of the screen and the Desktop below that. The Desktop is the space where you see file, folder, and application windows.
Okay, back to customizing the Finder toolbar. To start, open a Finder window by clicking the Finder icon (the smiley face) at the left end of the Dock.
Hide or show the toolbar: Choose View > Hide Toolbar, or View > Show Toolbar.
Hiding the toolbar also hides the sidebar, and moves the status bar from the bottom to the top of the window.
Change what’s in the toolbar: Choose View > Customize Toolbar. You can drag items into and out of the toolbar, add a space between items, and choose whether to show text with the icons.
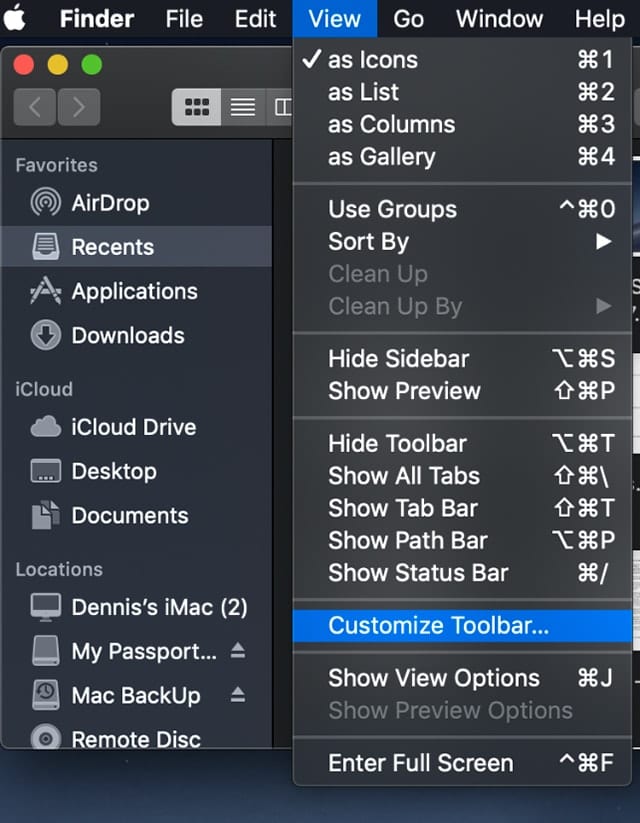
Rearrange the items in the toolbar: Press and hold the Command key, then drag an item to a new location.
Add a file or an app: Press and hold the Command key, then drag the item to the Finder toolbar until you see a green plus sign.
Add a folder or disk to the sidebar: Drag the item to the Favorites section. If you don’t see the Favorites section, choose Finder > Preferences > Sidebar, then select at least one item in the Favorites section. Adding an item to the Finder sidebar only creates a shortcut to the item; the item isn’t moved from its original location.
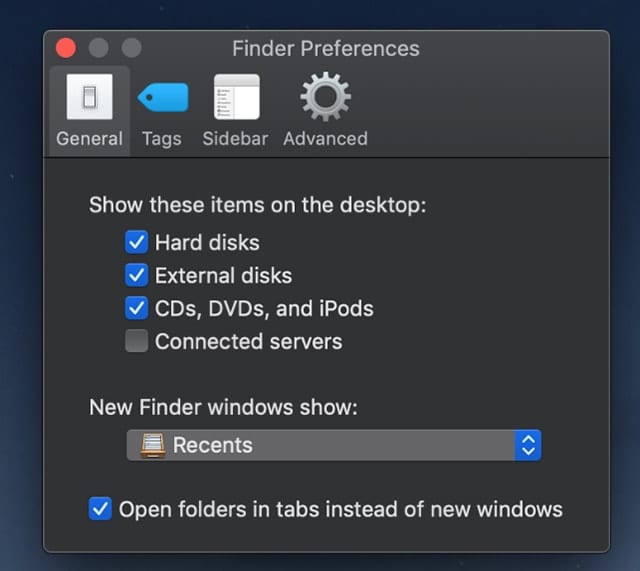
Remove an item: Press and hold the Command key, then drag the item out of the toolbar.
Show or hide all the items in a section of the sidebar: Position the pointer over the section head until you see Hide or Show appear, then click the Hide or Show button. For example, to temporarily hide your Favorites, position the pointer over the Favorites heading in the sidebar and click the Hide button.
You can also resize the toolbar. Move your cursor to the edges of a Finder window until you see angle brackets. Click and move the brackets to make the window bigger or smaller.
To change other Finder preferences, choose Finder > Preferences.

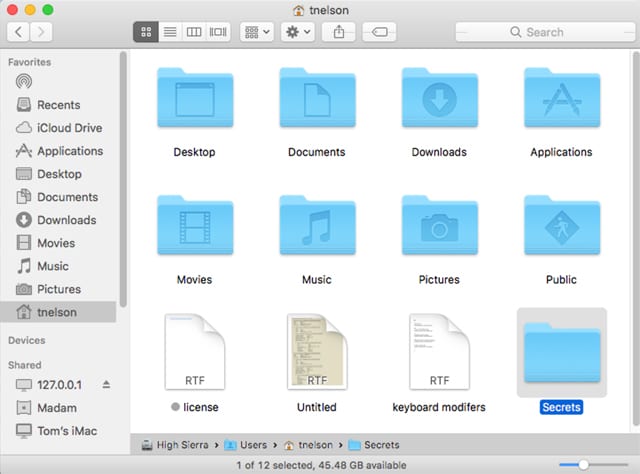






Thanks for this; I knew a small part of this but not all of it.
Some time ago you did an article about how to set up a Mac to close a window and hold its size and position with a keystroke combination, and I lost it yet want to set up another Mac to do the same thing. Can I resurrect that article somehow?
Hi Stan,
I did a quick search of the database and couldn’t find an article directly related to that particular behavior. But, perhaps what you are looking for to hold the option key while sizing and positioning the finder window. Once all Finder windows are closed, any time you open a new window, it should appear in the same position at the size you designated. This will become the default behavior until you change it again.
Nope, or maybe not quite – when closing a single window you can use option-command-Q and at the bottom of the menu where it normally says, “Quit softwarename” you see “Quit and Keep Windows.” That way the next time the window is opened when the application is opened, it’s the same. I will try your suggestion and see if it works, but I vaguely recall that it needs to be set up first. Thanks very much for digging into it, Mark.
I’ll keep digging, but if you find something, let us know!