
With macOS, you can implement Smart Folders, which automatically gather files by type and subject matter. They’re updated as you change, add, and remove files on your Mac.
Because they update continuously, these folders can save you a lot of time and effort. Here’s how to create a Smart Folder:
In the Finder, choose File > New Smart Folder. (The Finder — represented by the blue icon with the smiling face is the home base for your Mac — You use it to organize and access almost everything on your Mac, including documents, images, movies, and any other files you have.)

To search for files, enter your main criteria in the search field and hit Enter. To determine whether the search should include only the names of files or their entire contents, choose “Name matches” in the search suggestions that appear below the search field, then click Name, then choose either Filename or Everything.
To search for additional specific attributes (date, filename, file contents, etc.), click the plus (+) sign next to the save button. You can now make choices using the search attribute pop-up menus that appear.
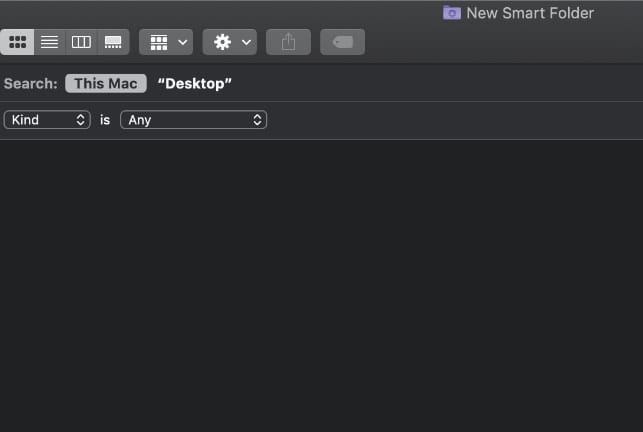
The menus work in pairs; for example, to search for images, you choose Kind from the pop-up menu on the left, then choose Images from the pop-up menu next to it.
Click Save, then specify a name and location for your Smart Folder.
If you don’t want your Smart Folder to be in the sidebar, deselect Add To Sidebar.
You can’t use certain characters, including punctuation such as a colon (:), in folder names. If an error message appears, try using another name.
To change the criteria for a Smart Folder, open the Smart Folder. Begin typing in the folder’s search field, or click the Action pop-up menu , then choose Show Search Criteria.
You should note Smart Folders are virtual folders. For example, if I implement one called AWT Presentation, the files in the “smart” folder might be spread across different folders. However, the AWT Presentation Smart Folder collates them in one place. The original files aren’t moved; they’re just displayed together.
The big advantage of Smart Folders is that they’re always up-to-date with data they’re assigned to search for. Your Mac does the searching for you and does it continuously.

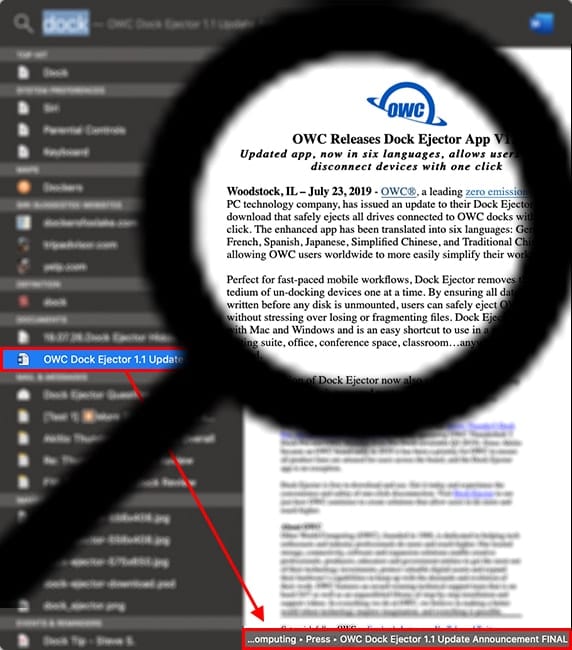






You’ve offered great advice over the years, much of which I’ve incorporated into my workflow. However I’ve never been able to find a way to sort images within a given folder not by Mac OS’ Date Created or Date Modified (which seem to only reflect the time I loaded them off my memory cards); but rather by EXIF date created–the actual date and time the image was made. To your knowledge is there any way to do this in the Finder?
I use smart folders to manage work that I need to grade. I have scoring sheets and the submitted papers. For a number of years I recreated each smart folder as the location of these files varies based on semester and course.
A few semesters ago, I decided to see what these folders were by opening one in AquaMacs. I found they are just XML text files and as such can be edited to change the search criteria. Note, while you can modify some of the search parameters using the finder, I have not been able to change the directories that the search looks. But in a text editor, you just adjust the directory string of the FXScopeArrayOfPaths and the SearchScopes keys.
Further, because I change the link to the directory containing each semester’s classes so that it points to the directory for the current semester, I found the search failed when the semester changed.
The OS modifies soft links to the absolute directory listed. So I used chmod to make the smart folders read-only. Now, they work from semester to semester. When I teach a new class and have new assignments, I just copy one a smart folder to a new name, make it read/write, and edit it to change directory names and assignment folder names.
This saves a lot of time if I use the folders more than a few times, which I do.
The problem with Smart Folders for searching is that sometimes they do not work and even break.
Apple should bring back a search engine much as Sherlock was with Mac OS 9 (Classic).
The current search implementation (Command F) does not remember previous setting (for instance, search for “Name – Contains” instead of the current useless and frustrating “Kind – Any”).