macOS Catalina’s Sidecar feature allows you to extend your Mac desktop by using your iPad as a second display or as an input device across creative Mac apps. Here’s how:
Option One: Open System Preferences and look for the Sidecar option. You can choose to show Sidecar (that is, your iPad Pro) on the left or right of your Mac’s screen. You can also enable double-tap on the Apple Pencil and/or show the pointer when using the Pencil.
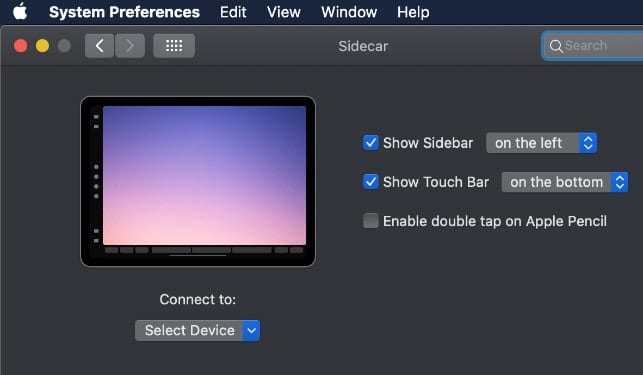
Option Two: Select the AirPlay icon (the rectangle intersected by a triangle) on your Mac’s Menu Bar. Find the iPad you want to use as a secondary monitor and select it. Your iPad should immediately start working as a secondary display.
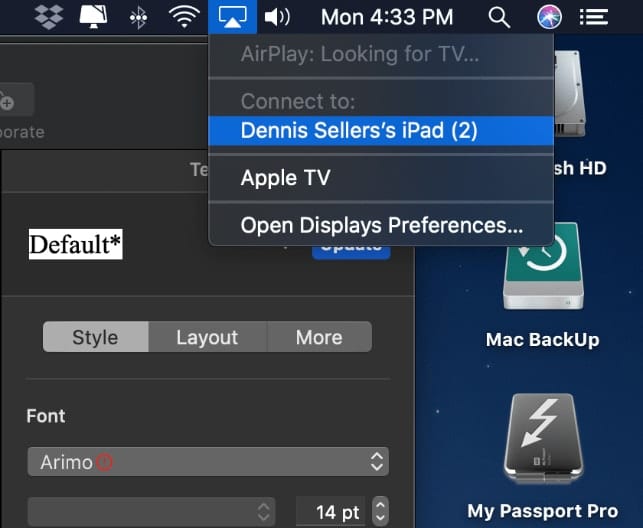
You can move an app to Sidecar by clicking and holding (you have to hold it; in other words, keep pressing) your mouse over the green expansion button on the top bar of a Mac app. A menu will pop up; press Move to [iPad] and the app will immediately be sent over to the iPad.
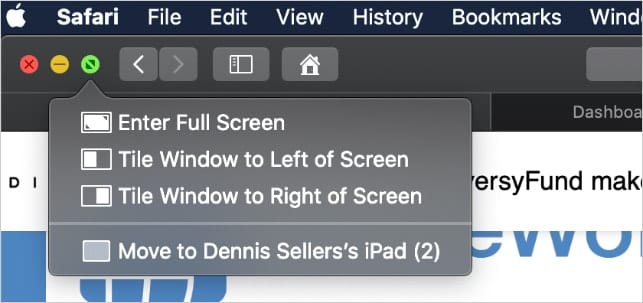
To disengage Sidecar, press the blue rectangle again. You’ll see a menu pop up. Press Disconnect and the iPad will go back to being a normal iPad.
You can also mirror your Mac’s display instead of using the iPad as a secondary monitor by pressing the AirPlay icon—blue rectangle—and selecting “Mirror Display.”
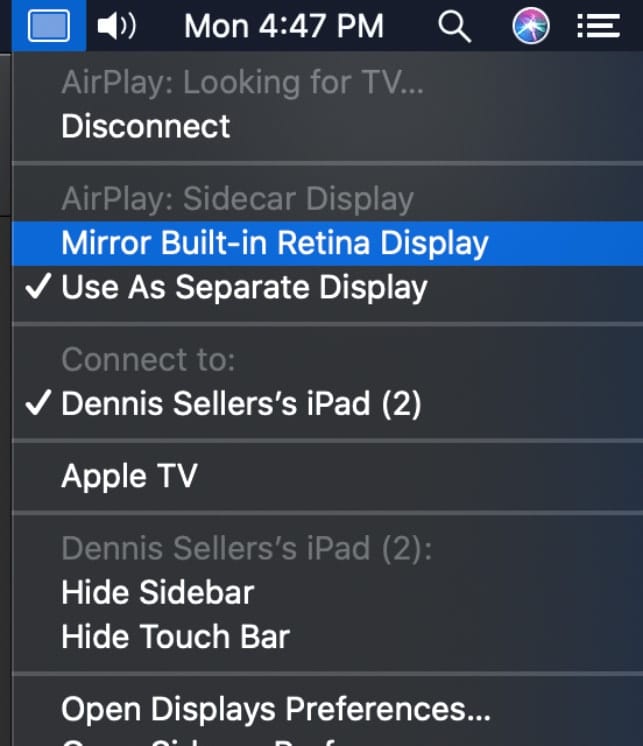
With Sidecar set up, you can use your iPad Pro and Apple Pencil to draw right in certain Mac apps, effectively using the iPad as a graphics tablet. Supported apps include (so far) Adobe Illustrator, Adobe Photoshop, Affinity Designer & Photo, Cinema 4D, CorelDraw, DaVinci Resolve, Final Cut Pro, Maya, Motion, Painter, Principle, Sketch, Substance Designer & Painter, and ZBrush.
By the way, check out the virtual Touch Bar at the bottom of the iPad display. If you Mac laptop doesn’t have a Touch Bar, or you’re using a desktop Mac, you can get the Touch Bar experience.
Using Sidecar requires a compatible Mac running macOS 10.15 Catalina and a compatible iPad running iOS 13.
RELATED:
For an in-depth look at all Sidecar has to offer, check out How to Use Sidecar to Unite Your Mac and iPad
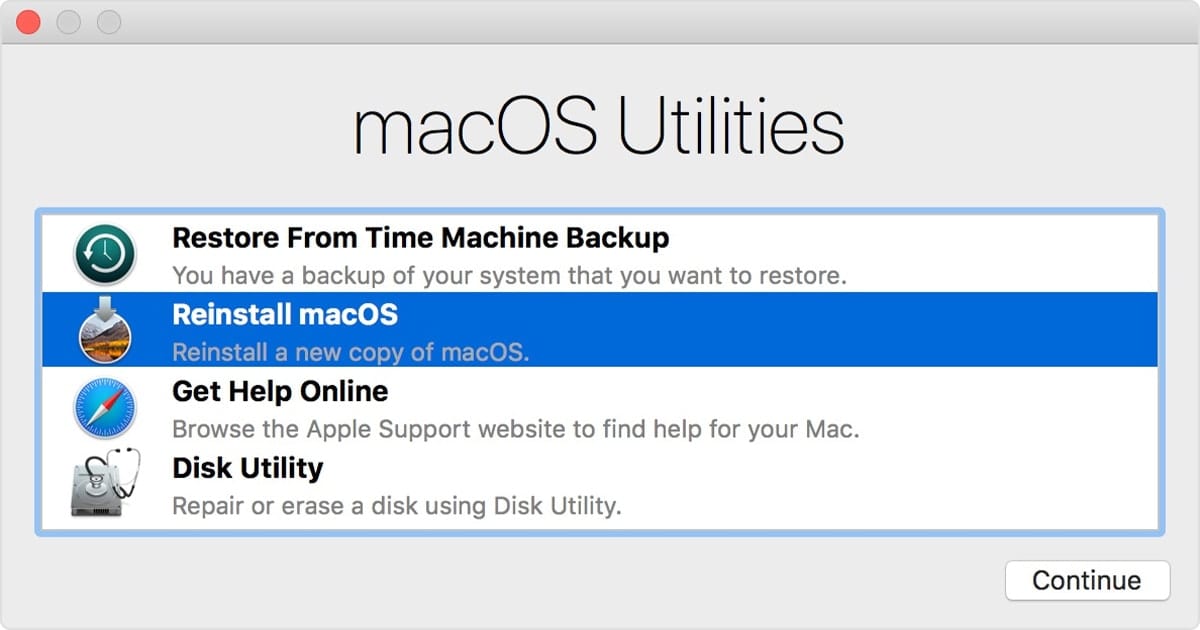
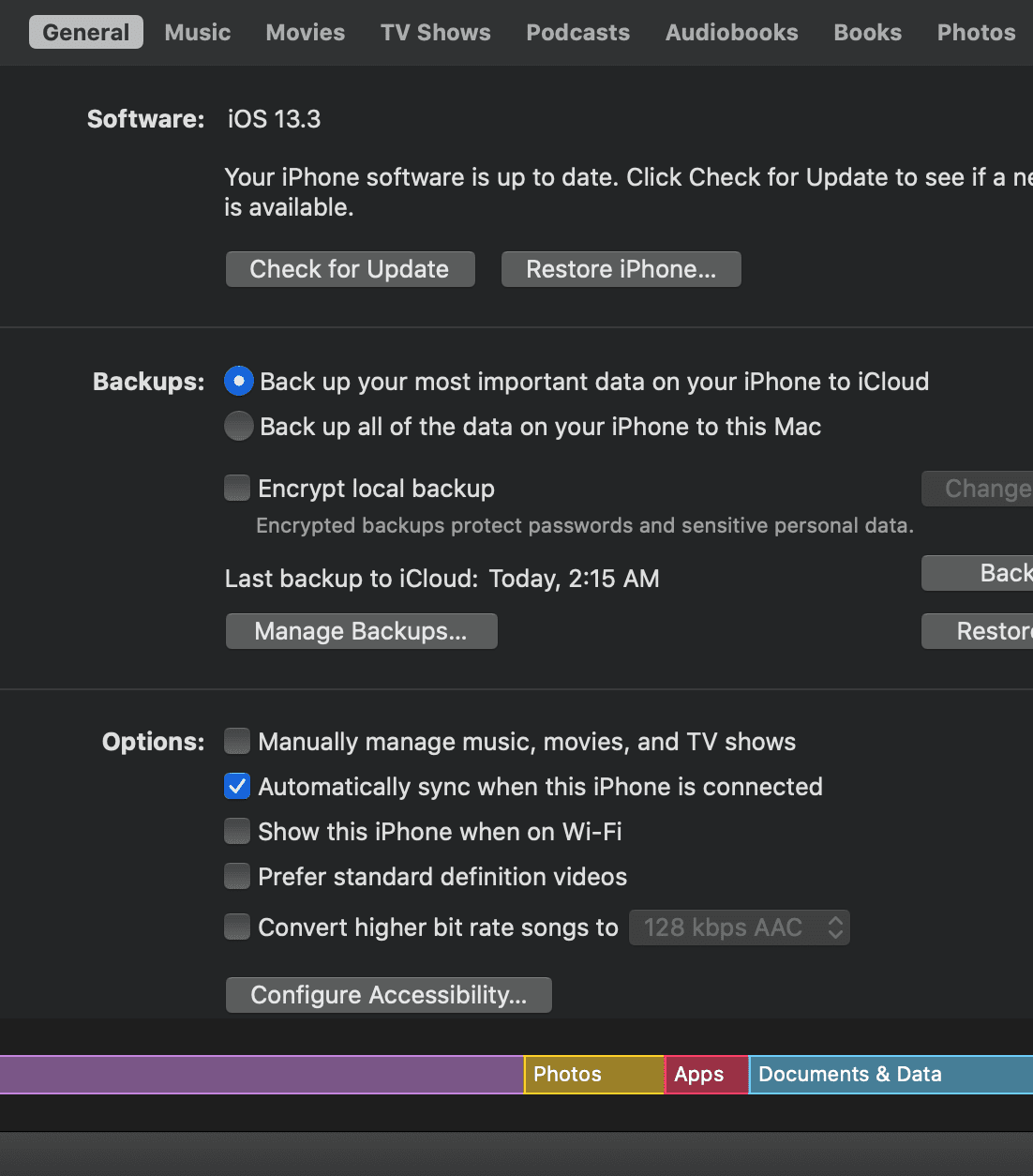
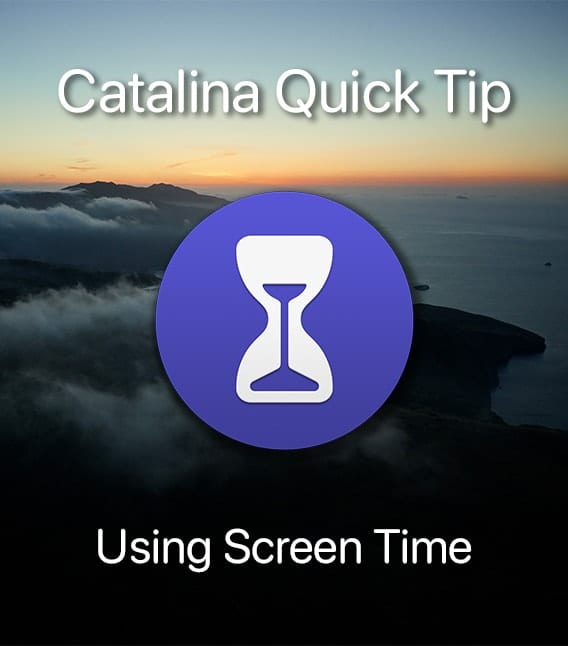







This only works if the ipad is signed in to the same Apple ID as the computer. Why does no one seem to mention this? There are a ton of us out there who share iPads among a family, and Sidecar won’t work for that.
Hi Chris,
Yes, it is required to have both devices signed in with the same Apple ID (with is annoying!). But, as of iOS 13, it’s now possible to have multiple Apple ID’s on the same iPad without completely reformatting the device. Sign out of the current user in System Preferences (and disable Find My), and sign back in with different Apple ID.