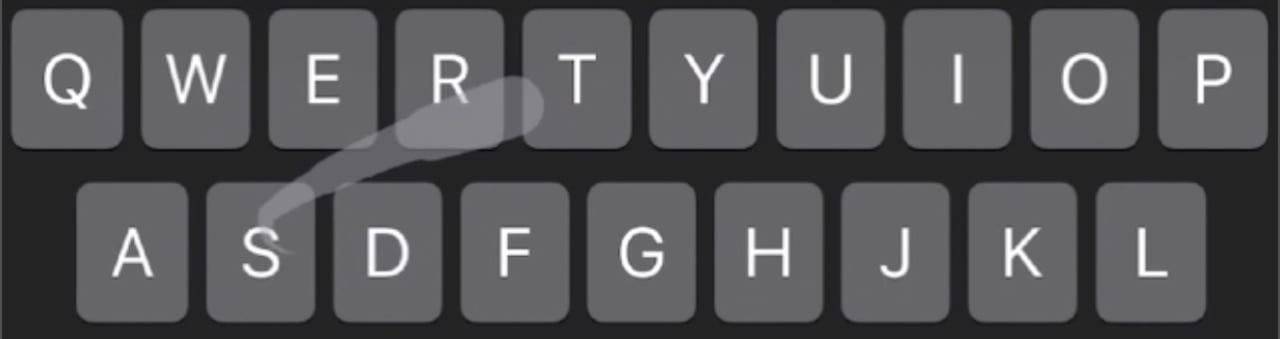
While it hasn’t been widely advertised, Apple added a handy feature to iOS 13 and iPadOS 13 that can speed up typing on either device. QuickPath is a “swipe to type” method of entering text on the on-screen keyboard, and here’s how to use it:
- Bring up the on-screen keyboard anywhere you’d normally use it to tap in letters to create words.
- Now, just drag your finger over the letters on the keyboard that spell each word. To add a space, just start writing the next word.
It’s that easy, but QuickPath might not be intuitive to you when using it for the first time. Here’s a short video showing how it works:
Now, QuickPath may not be right for you. If you’re a whiz at two-thumb typing or tapping on each key, those methods may be fastest for your needs.
Another fast way to enter text — but inaccurate for some iPhone owners — is using Siri dictation. That’s done by tapping the small microphone button in the lower right corner of the keyboard screen, then speaking in a normal voice to Siri. With a little practice at adding punctuation and thinking about what you wish to have typed before you speak, dictation can be the fastest of all input methods. However, it can be virtually unusable in loud environments or when other people are speaking nearby at the same time.
Personally, I was dubious that QuickPath would work for me, but I forced myself to type all messages and email responses on my iPhone using QuickPath. In just a few minutes, my “typing” speed increased drastically. I suggest giving it a try to see if QuickPath works well for your needs. Apple made it possible to switch methods (QuickPath to tapping and vice-versa) in mid-sentence, so if you find a particular word isn’t translating properly, you can tap-type it and then go back to QuickPath.
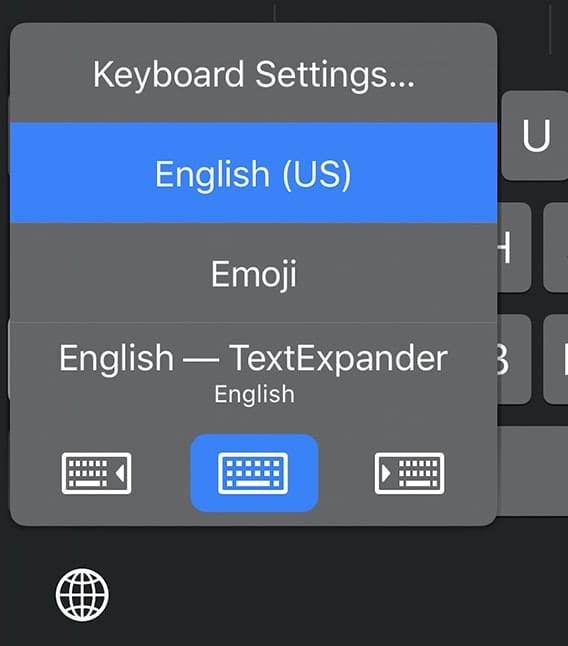









Next time you’re inspired to make an instructional video that extends well beyond the top and bottom of a standard computer monitor… please don’t.
I echo Gil’s frustration. As time goes on, it gets more and more fraught to pick my iPhone up off the bedtable in the morning, because there are fewer and fewer places where a random brush of a finger against the screen does NOT mean something significant, and have unwanted consequences.
In the past few weeks, I have discovered that if I dare to rest my swiping thumb LIGHTLY on the right side of my 8+ while reading a page, the haptic feedback goes “thump” and the screen scrolls back to the to top of whatever I am looking at. It’s absolutely maddening. I cannot for the life of me understand why someone thought this was a desirable feature.
I want to go back to the world of Steve Jobs, simplicity and elegance of design, and the one button mouse. It was a wonderful environment in which to work.
The current Apple environment is a constant frustration. I’m always doing the wrong swipe. I’m forgetting which unrelated menu has the screen-on-screen feature. My Thunderbolt port looks like a monitor port.
I’m tempted to get my G4 out of the basement and fire up OS9, or MacOS 10.4 Tiger, from which I have not needed any new functionality, with the possible exception of iCloud, which I like.