You made it through the macOS Catalina installation, perhaps without any of the issues being reported by some users. Or if you did experience a few hiccups, you were able to resolve the issues and now Catalina is installed and working well for you.
With no thoughts of downgrading to a previous version of the Mac OS, it’s time to tackle one of the most important tasks you undertake when you upgrade to a new OS: customizing the operating system to better reflect your personality.
I specifically mentioned macOS Catalina because of a problem I encountered when changing icons on the Catalina desktop. This Rocket Yard guide includes a workaround for that specific problem.
These customization tips will work with just about any version of the Mac OS, so if you’re still running a stock-looking desktop, take a little bit of time and have some fun making the Mac desktop your own.
Customize Finder Preferences
One of the first customizations tasks I undertake is to change the Finder preferences to match up to how I like to work. For me, this includes displaying drives and connected devices on the desktop, opening new folders in windows and not tabs, selecting which items are visible in the Finder’s sidebar, and preventing a warning every time I empty the trash.
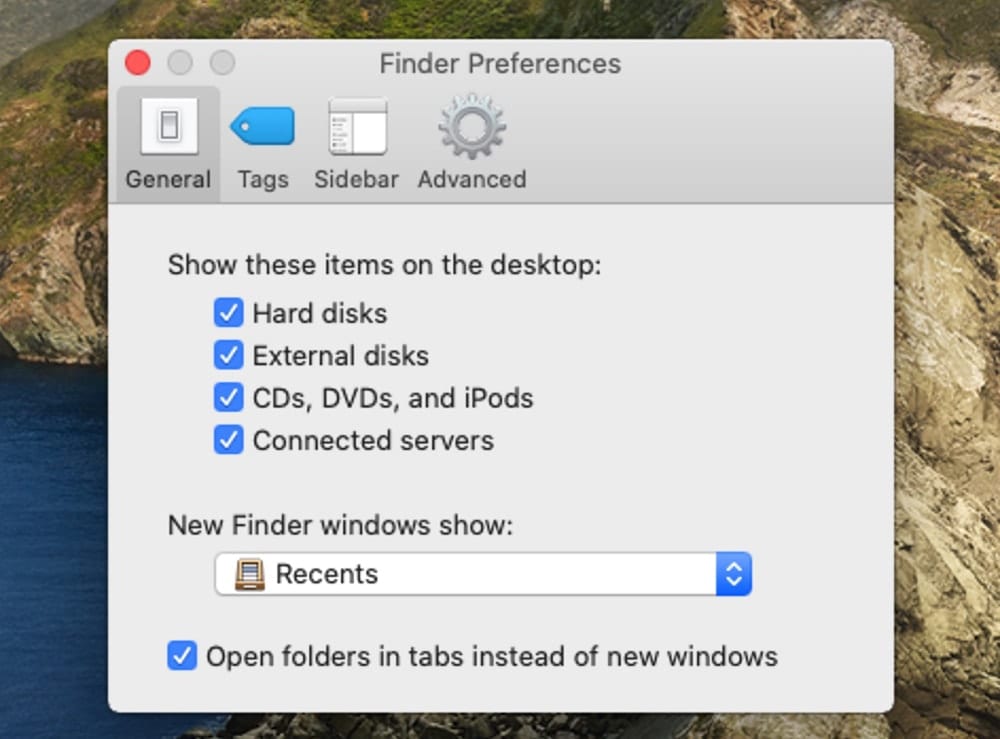
Of course, the changes you may wish to make will be different, but the method for altering the Finder is the same.
From the File menu, select Open a New Finder window.
From the Finder menu, select Preferences.
The Finder Preferences window will open.
General Tab
Place a checkmark in the box for each item you want to have displayed on the Desktop. For me, that’s all of them:
- Hard disks
- External disks
- CDs, DVDs, and iPods
- Connected servers
You can also select what directory will be displayed when a new Finder window is opened, and whether you prefer to open folders in tabs or a new window.
Tags Tab
You can choose which tags are displayed in the Finder Sidebar. Tags in the sidebar let you see any folder or file that you have marked with the same tag. It’s a good way of keeping track of projects that may have files scattered around in different places on your Mac.
Sidebar Tab
The Sidebar tab allows you to pick which items will be displayed within the sidebar. I like to have most of the items available in my sidebar, but that does lead to a crowded sidebar. You can place a checkmark in the ones you want to see.
Advanced Tab
The Advanced tab lets you control which warnings the Finder will display. I usually turn off the Show warning before emptying the Trash. I empty the trash often, and I don’t need to be told over and over what will happen when I empty the trash. You can instruct the Finder to:
- Show all filename extensions
- Show warning before changing an extension.
- Show warning before removing from iCloud Drive
- Show warning before emptying the Trash
- Remove items from the Trash after 30 days
- Keep folders on top:
- In windows when sorting by name
- On Desktop
The last item in the Advanced tab lets you select where to start searches from when using the Finder’s search feature. You can use the dropdown menu to select:
- Search This Mac
- Search the Current Folder
- Use the Previous Search Scope
How to Change Drive and Folder Icons
One of my favorite customization projects is changing the icons used on drives, servers, and folders that are displayed on the desktop. Sometimes I even change them to match up to holiday themes, such as Halloween and Christmas. Regardless of the time of year, I like to jazz things up a bit on the desktop.
I noticed a bug in macOS Catalina that was preventing me from changing the drive icons. Though the bug was not consistent, one of my Macs has no issues changing icons, while another won’t change icons using the standard method.
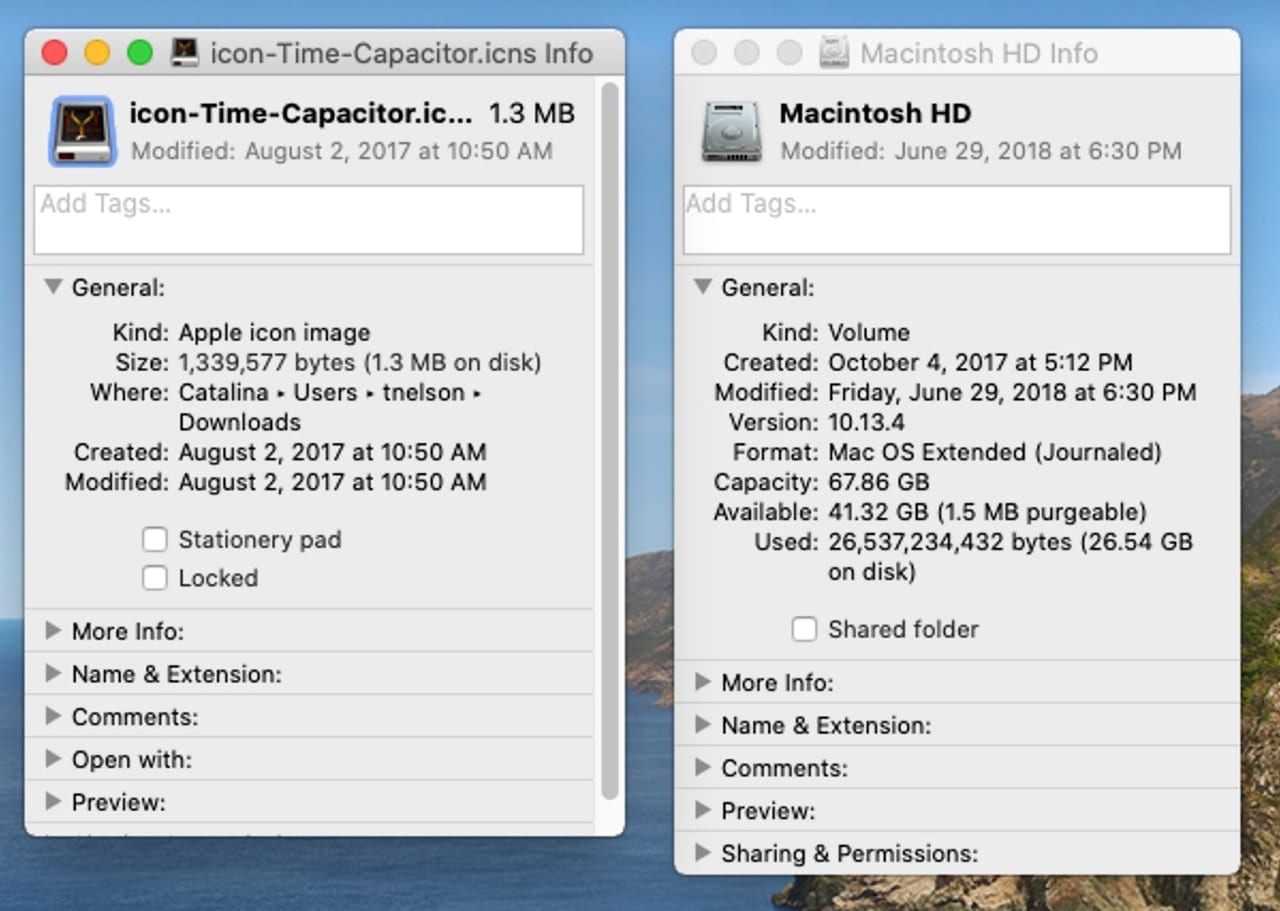
Let’s look at two methods for changing icons:
The Standard Method
This is the method most of us have used for ages. Find an icon that is already being used, perhaps it’s an icon for a folder, a drive, or an icon you downloaded from the Internet. By the way, Other World Computing has a collection of drive icons you can download and use on your Mac. You can find them here: OWC Custom Drive Icons
You can also create your own custom icons with the Image2icon app, or for a bit of fun, do them manually.
Once you have the icon you wish to use on your Mac, right-click the icon and select Get Info from the popup menu.
Click the small icon thumbnail that is present at the top left-hand side of the Get Info window.
Once the thumbnail of the icon is highlighted, press the Command + C keys, or select Copy from the Finder’s Edit menu.
Right-click the drive or folder whose icon you wish to change.
Select Get Info from the popup menu.
Select the small icon thumbnail in the top left corner.
Press Command + V or select Paste from the Finder’s Edit menu.
Depending on the device whose icon you’re changing, you may be asked to provide an administrator password to complete the process.
The .ICNS Method
This is the method I was forced to use to change icons on my Mac that would not allow the usual copy/paste icon changing method outlined above. It isn’t any more difficult, but it does require that the icon you wish to use is in the form of an .icns file. This is a special graphics format for icons used on the Mac.
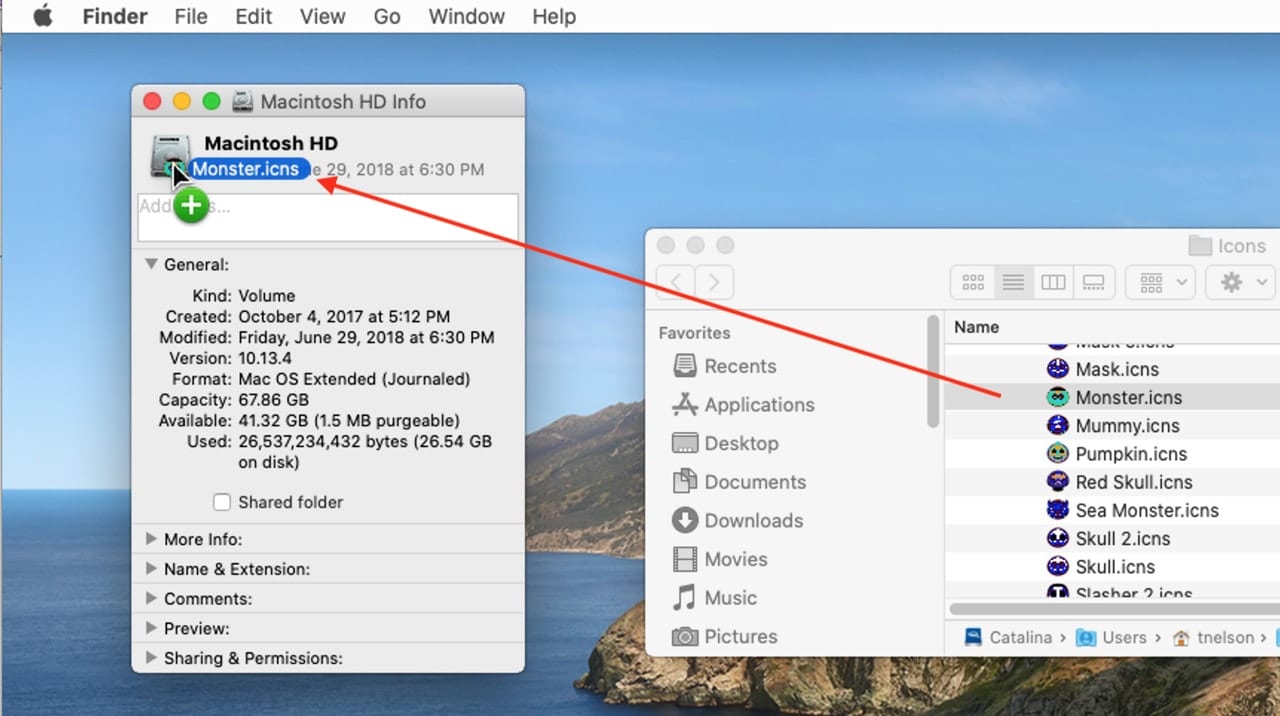
Many icons you find on the Internet are available in the .icns file format. You can tell they are icon files because the file name will end in the .icns extension.
To change a drive or folder’s icon using an icns file, follow these steps:
Right-click the drive or folder whose icon you wish to change.
From the popup menu, select Get Info.
Drag the .icns file with the icon you wish to use and drop it onto the thumbnail icon at the top left of the Get Info window.
Depending on the device whose icon you’re changing, you may need to provide your administrator password to complete the change.
Convert Icons to .ICNS Files
If you have a number of icons saved as folders with the icon attached to them, you may need to convert them to .icns format to make use of them in macOS Catalina.
Luckily, Catalina ships with all the tools you need to do this.
Start by right-clicking the drive or folder whose icon you wish to copy to an .icns file.
Select the icon’s thumbnail at the top left of the Get Info window.
Once the thumbnail of the icon is highlighted, press Command + C or select Copy from the Finder’s Edit menu.
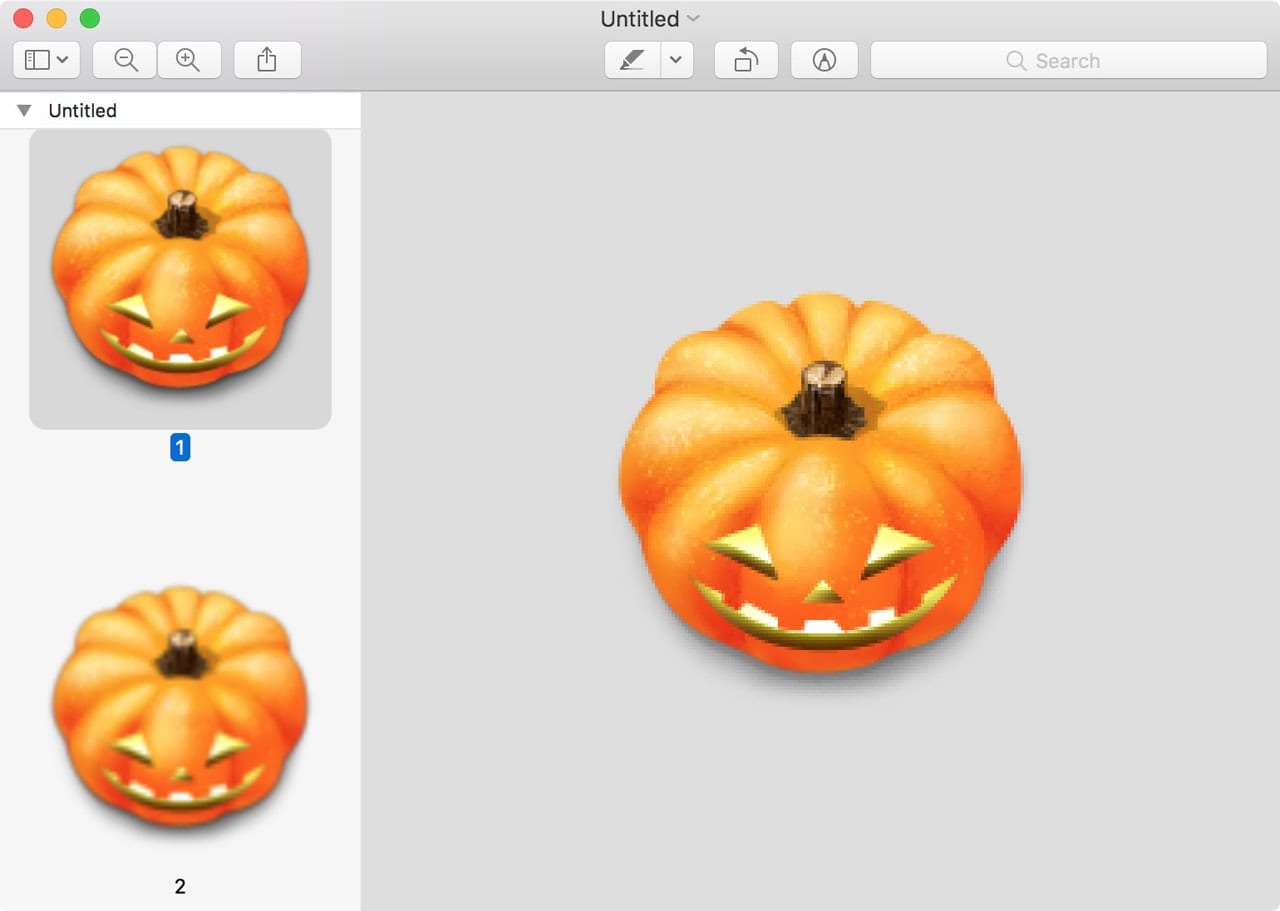
Launch the Preview app, located in the /Applications folder.
When the Preview app opens it will display a window for you to select a file to open. Ignore that window.
Instead, from Preview’s File menu, select New From Clipboard.
The icon you copied in the previous step will open in its own Preview window.
From the File menu, select Save.
A Save dialog box will open. Give the icon a name, and select where you wish to save it to. Set the Format dropdown menu to ICNS and check the box labeled Alpha. When you’re ready, click the Save button.
You now have the icon saved in the .icns format for later use.
Change the Desktop Image
The last customization we’re going to do today is change the desktop image. macOS Catalina comes with a nice selection of desktop images you can use, including Dynamic desktops that change with the time of day.
You can select any of the Apple-supplied desktops, any of the images you have in your Photos library, or any image saved on your Mac.
To change the Desktop image, launch System Preferences by clicking its icon in the Dock or selecting System Preferences from the Apple Menu.
Select the Desktop & Screen Saver preference pane.
In the Desktop & Screen Saver window that opens, select the Desktop tab. Use the preference pane’s sidebar to select a category or location to view stored desktop pictures.
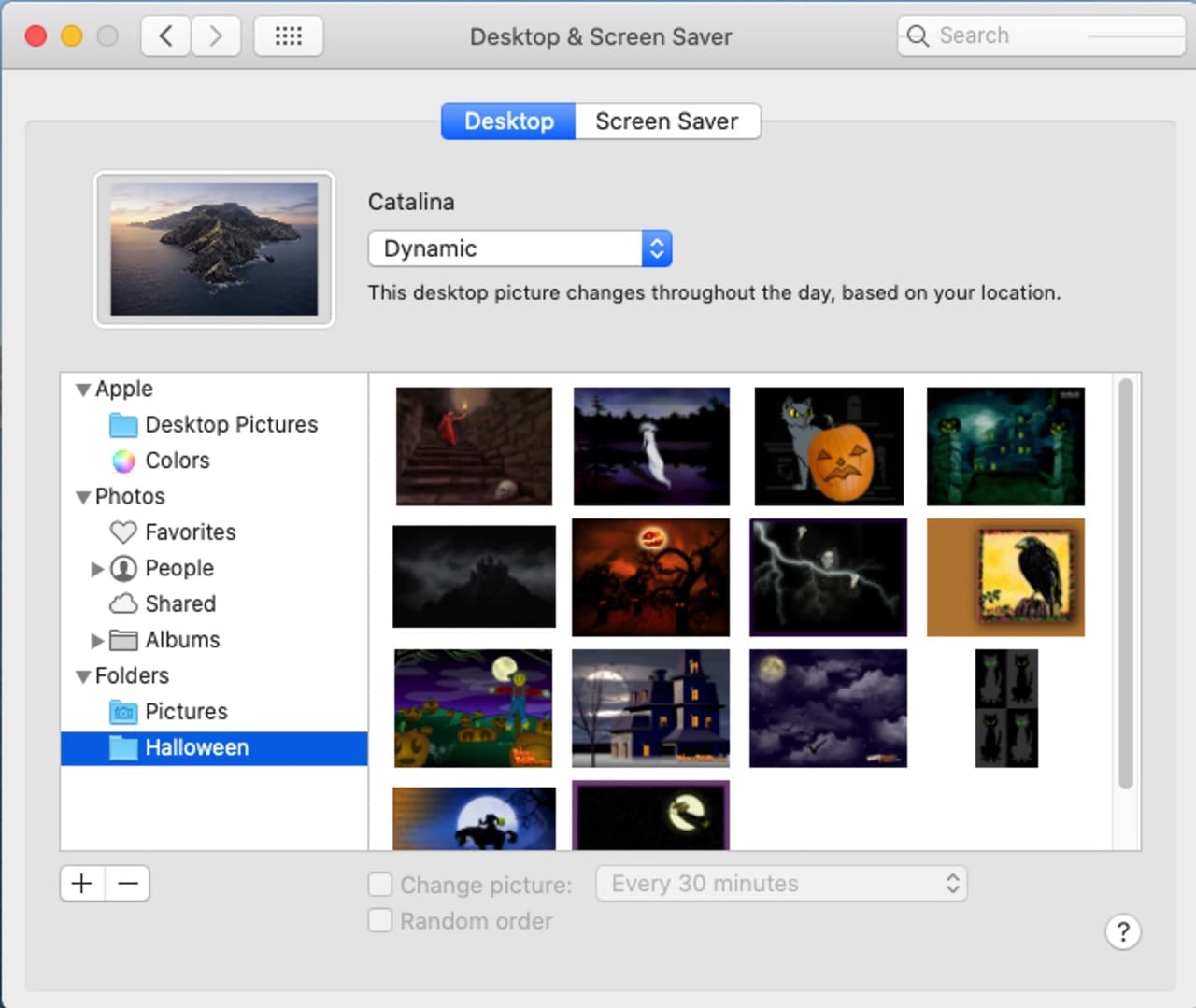
Select a desktop picture by clicking on the photo you wish to use.
Don’t forget you can use just about any image, including ones from your camera or downloaded from the Internet.
You can add a folder of images to the Desktop & Screen Saver preference pane by clicking on the plus (+) button in the bottom left of the window. Navigate to the folder that contains the image you wish to use, and then click the Choose button.
Customizing Fun
How have you customized the appearance of your Mac? I mentioned decorating the Desktop for holidays to help enhance the spirit of the season, but that’s just one reason to make changes to your Mac’s appearance. I’ve been known to get a bit carried away in the past, such as changing all the alert sounds or adding screen savers.
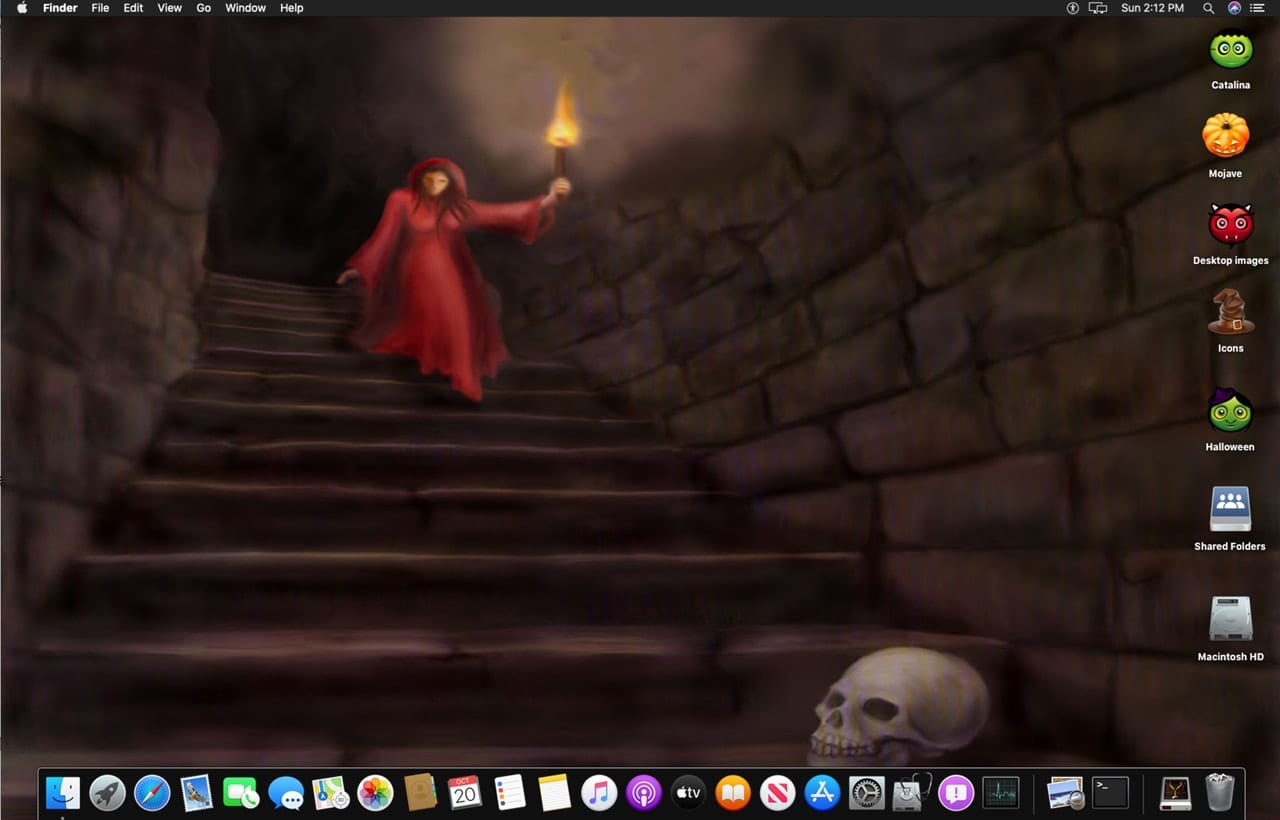
Tell us what you’ve done to customize your Mac, in the comments below.



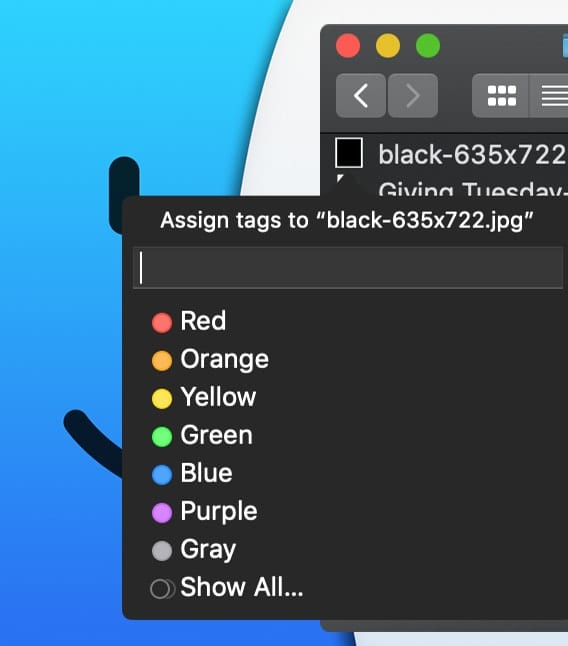






Dragging an .icns doesn’t work on my MAC Mini running Catalina 10.15.7. The Green + sign appears when I drag it to the Get Info window top left but still doesn’t change the icon when I release the mouse. Looks like the answer may be to boot from an older OS and change it then. The older icons changed while an older OS remain . What a PITA.
I have tried both methods, using the icns files that I got from OWC website. Neither works. I restarted following each attempt and now one of my external drives shows a generic icon instead of the original OWC icon. Running Catalina 10.15.7.
Unable to change External Back-Up SSD icon per your instructions with an OWC jpg icon of a miniStack Classic
Then tried your ICNS Method
A converted .jpg file (to icns) did not work
Found an ICNS image on-line
Would not work
Opening the SSD in Disk Utility shows me the new icon on the Main Volume but the unchanged old icon on the DATA volume.
Appreciate any suggestions!
…John
Just want the original OS Catalina image I see for a moment after startup… How?
I just upgraded to Macs to Catalina. I have changed a few icons with no issue. It surprised me actually, because I just pasted in .png’s. Worked every time. I haven’t tried external disks.
I wouldn’t say that OS Catalina has no problems.
1) The Screen Saver still does NOT follow menu flags. When I choose “NEVER” for the Screen Saver to come on. Guess what? It still comes on !
2) Don’t bother to try to alter the icon on HD or SSD as they will only appear if the HD or SSD is the boot volume. External HDs and SSDs will not allow altered Icons. Probably the T2 Chip !
I’ve tried all the methods recommended for changing a folder’s icon. I’ve also used the LiteIcon tool, including a csrutil workaround.
Still doesn’t work.
Using Cataline 10.15.6
Preview doesn’t appear to allow saving images as ICNS files anymore.
Used Image2icon to convert the image. Image converted successfully.
Still didn’t work.
Just a folder full of Alias’.
Just read the Option key workaround for saving ICNS format using Preview.
One problem solved.
The folder has folders in it. Not sure if that matters. It might.
Changed an internal folder successfully. So there might be something to that.
As I noted on June 4th, Catalina has been a desktop icon nightmare. While various techniques for changing desktop icons (for mounted drives) seem to work for some folks I have not been able to get any of them to work.
Just recently I installed an Accelsior 4M2 card on my Mac Pro and used SoftRAID to erase and set it up as a RAID5 device. The cool SoftRAID5 icon appearad on the desktop. Fine. For a few minutes. Then the OS just spontaneously changed the icon to the boring, generic Macintosh HD icon. Poof. The cools SoftRAID5 icon is gone.
It seems to me that Catalina and machines with T2 chips have been made impossibly difficult to use and understand. Maybe OWC could start helping with this.
I cannot find any suggestion or technique with my issue. Suddenly after some interaction with Norton and a reboot, I cannot relocate the icons on my MAC Catalina desktop; all my desktop icons are now aligned toward the right side of my screen.
I can drag any icon to a new position, but as soon as I release the mouse, the icon goes back to its position. Any suggestion?
Apple is currently and has already started altering their OS X systems to become impossible to for hackers to alter. Catalina is just the tip of the iceberg. FORGET about TERMINAL unless you are an experienced Apple OS designer. The next new Apple OS will be rock solid, and all of the fun stuff will be gone. Thanx for nothing hackers !
My Catalina beta won’t even operate normally at all; forget about setting up screen savers to operate properly.
Stay away from Norton, their software will take over your OS and then defy you to remove them from your computer ! Prepare to erase your storage devices and make a new Os X install. Stay away from Catalina if you can.
Neither of these replacement techniques works with Catalina. I have tried a number of different icns files. I cannot replace the icon that is presently in place. Apple keeps making simple tasks like this more difficult with every new OS version!
For me, the one stubborn icon which would not change with any of the previous suggestions (I did not try using terminal) worked when the computer was started up from the disk whose icon I wanted to change – with a simple copy and paste from another Get Info icon (no change to .icns was required).
Hope it helps someone.
Have tried both of your methods for editing desktop icons in Catalina. Neither works. Any more ideas?
I’m using OS Catalina 10.15.5 with newest supplemental updates. Regardless, one of my external HD SSD shows an Open Apple icns and the second (identical SSD) HD doesn’t UNLESS I boot up using it. . . . It used to show the Open Apple icns too /ALL the time, but it quit recently. I cannot make it show the icns anymore (ALL the time like before). Now it is just an ugly icns of a HD metal box ! BAH !
I discovered a connection between this issue with missing icns (pasting) and multiple SSDs that is somehow linked to a security and Filevault encryption protection setup.
I wish I would be able to move icons around the desktop as I could do with the High Sierrabut, in spite of my researches, It seems to be impossible
You should be able to move icons around your desktop as long as you are not using Stacks, or have Sort By enabled.
You can check those settings by right-clicking a blank area of the desktop and check the popup menu for a checkmark next to the item labeled Use Stacks. Also look at the Sort By item to make sure that the option None is selected.
Tom
Thank you – changing “sort by” to none allows me to place or move desktop icons where I want them, not where a software.code.xprt thinks I want them.
I was frustrated when desktop HD icons would keep snapping back to the grid, thank you for pointing out the solution.
both icon changing methods didn’t work on my 27′ imac’s folders. am i the only one guys?
I think I love you. Have been looking for so long for a method that lets you change icons with Catalina without having to reboot/partition/other weird things you computer every time!
The icons method works fantastic, thank you so much!
Any way to eliminate the icon. I tried pasting in one that matches my black background on my display screen, and it works except that there is a large amount of space remaining between the labels/tiles of the icons, no matter how much I adjust. I would like it to look like a list on my display screen. Odd, I know. But hey I am a word guy.
Perhaps the easiest way to have the desktop appear as a list is to open a finger window to the desktop folder.
You can pick the list view and expand the finder window to eithr full screen or just large enough to cover the desktop.
Tom
Clever but doesn’t quite have the look I had in mind.
I’m using Catalina 10.15.2. on a MacBook Pro. I had to reinstall Microsoft Word and Excel, and would like to have the icons appear only in my dock and not on the desktop, as with all other apps that I use regularly. How can I get rid of icons on the desktop without the whole program disappearing? Suddenly, an icon for Macintosh HD has appeared on the desktop as well. I thought that I had waited long enough to install Catalina so that most bugs had been fixed. I was wrong, and I really don’t like Catalina!!!! Any suggestions would be helpful!
Did you happen to install them on your Desktop and not in your Applications folder?
DUH! That was the problem with the two Microsoft for Mac programs. I have no idea how it happened, because I always follow the installation instructions, but you have fixed it so easily! Thanks for that…..Do you have another simple solution for the Macintosh HD icon that appeared on the desktop? I know it’s not an application…..
Sometimes it’s the simplist things we miss!
If you are wanting to hide the “Macintosh HD” icon you see on the Desktop, go to Finder > Preferences > General, and under “Show these items on the desktop,” un-tick “Hard disks.”
You may also be interested in the recent Rocket Yard article, Managing The Desktop: Tips for New Mac Users and Old Hands – there’s some info in there that you may find useful as well!
For the Macintosh HD icon on the desktop, check the Finder’s preference settings. You can see them by opening a Finder window, then selecting Preferences from the Finder menu.
Select the General tab.
Then see which items are configured to show on the desktop. Chances are the “Hard disks” item is checked.
Tom
Tom, you are my hero! Sometimes I am surrounded by gremlins at my computer, and from now on, you will be my go to guru from now on, Thank you so very much!
He beat me to it! And I agree – Tom is the man! :-)
You are BOTH heroes for me! Sorry, Mark, I didn’t even notice the name change in the thread….:/
I just want to be able to re-arrange my desktop items on my desktop but can’t seem to get them stay when trying to drag them to where I want to put them. In Mission control I turned off auto-arrange but that doesn’t work. Any help would be appreciated. Thank you
Thee are options for the desktop arrange itself. These options may be turned on for you.
You can check by right-clicking in any blank area of the desktop and checking the Sort By options listed in the popup menu. If you don;t want the desktop to automatically sort items for you make sure that “None” is selected.
Tom
The method for changing the dock icons described here do not work in os Catalina, the paste option in edit does not appear therefore you cannot follow these instructions. Someone did not do the research to see if these instructions worked.
That was one of the issues mentioned. I had problems with some installations of Catalina where the standard method of changing icons would not work.
There is an alternate method mentioned above that works for many, but for some the problem of changing icons remains.
Tom
You are correct that the copy and paste method does not work with every OS. This is why after stating such, a large portion of the article is focused on the other options available for changing icons.
I seem to be able to change all the icons, except for the Mac mail app. Using latest Catalina
Running Catalina 10.15.1 and have tried all suggested methods to change icons using a OWC custom drive icon for my external OWC HD and NewerTech dock. None have worked so far. Any other suggestions..?
Try disabling SIP and opening /System to write permissions…
The former you can easily search on line for how to do it, for the latter run in a terminal:
sudo mount -uw /
Be careful or you can seriously mess up your system!
I’ve been trying to change some folder icons and I finally figured out how to get it to work (actually copying the IMAGE into the icon on Get Info). But the icons still have a white background although they are saved as PNG files with transparency in Photoshop. I’m running Mavericks, OS X 9.5. Does anyone know how to actually make it so the white background does not show, as it shouldn’t?
Is the white background only showing on the icon view (folder on the desktop for example), or when you copy and open the particular icon image again it has actually lost its transparency?
The first, I think. A white background shows up (even though the PNG had none in Photoshop). It appears in the Get Info window when I paste the PNG there from the image, as if it has lost its transparency, and then that white is in the new folder icon.
Hmmmm… Not sure about that one. It could be that it works differently in Mavericks, but being that the OS is 6 years old, I don’t have it running anywhere and am unable to test. Perhaps someone else here can try?
Thanks! I hope someone else can let me know if they’ve experienced the same thing.
I had to add an admin account and change the privileges to “Read and Write” in order to change the icon on a Time Machine backup disk.
I’m already the admin of my system, and I already have read and write permissions, but I still can’t do this. Can you elaborate? I really want to customize that Time Machine drive icon!
If you have upgraded to 10.15.? OS Catalina and you if you ever choose to eliminate “TIME MACHINE” The OS is designed to prevent that from happening.
Yes, I’m on Catalina 10.15.5. I’m really disappointed I can’t change it! They should at least give us some color options.
Apple doesn’t apparently care what we think or do; they actually believe that our decisions are irrelevant. I have decided to no longer purchase Apple products. As for gaming, Alienware is looking good.
, and NOW my Intego Virus program has a Backup App. called Personal Backup included.
Goodbye Apple !
So I have installed Catalina 15.1.1 and custom icons is still broken for apps and shortcuts. It works only for web locations. Any thoughts, anyone?
Dear Tom, The method you suggest does not work for me. Catalina installed on my MacBook will not permit changes to icons of any kind even using a custom icns icon. This is a genuine OS bug. I have tested that by replicating the same problem on an iMac at a local Mac reseller. For that reason [I use custom icons for shortcuts to printer and scanner functions] and because SketchUp is not yet supported I have not installed Catalina on my iMac. Do you know if Catalina 10.15.1 will fix the bug?
Same response!
Also, FYI in the the instructions for converting to .ICNS in preview – my Preview does not give .ICNS as a format option.
If you don’t see the ICNS option in the dropdown list of available file formats to save the image as, try the following:
Hold down the Option key and click the Format dropdown menu. The list of available formats should now include ICNS.
Tom
I was having the same problem trying to restore my old drive icons. I did not know about ICNS files, and the app works like a charm. Thank you.