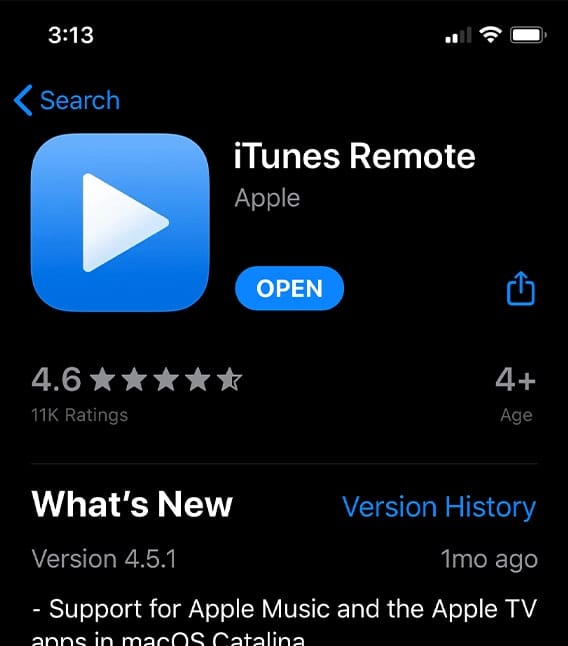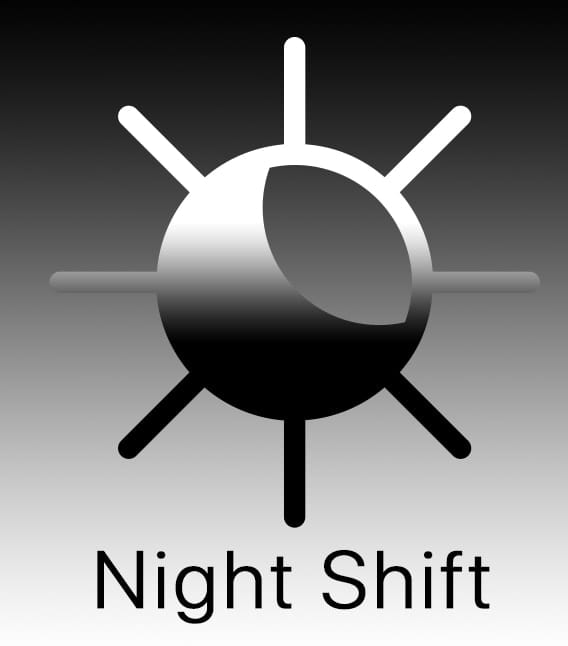While I’m a huge fan of macOS Catalina’s dark mode on my Mac, there are some times I really want to get back into the light. Usually this requires launching System Preferences, clicking the “General” pane, then selecting the Appearance as Light or Dark. Today I’ll show you a way to toggle between dark and light modes with just one click.
Automator to the Rescue!
In my personal opinion, macOS Automator is an underused application. It’s used to create workflows that can be saved as standalone applications, run under Automator, or set up as “Quick Actions” that are added to Finder, Touch Bar, and the Services menu. To make things as simple as possible, we’ll create an Automator application that does one thing – toggles between dark and light modes. Here’s how to do it:
- Launch Automator. It’s found in the Applications folder and has a very recognizable icon – a little robot holding a piece of pipe. You can see this icon at the top of this article.
- Click the New Document button on the Automator Open dialog that appears. The button is on the lower left side of the dialog (see screenshot below):

- Click the Application icon, as we wish to create a self-running workflow (highlighted in red in the image below), then click the Choose button.
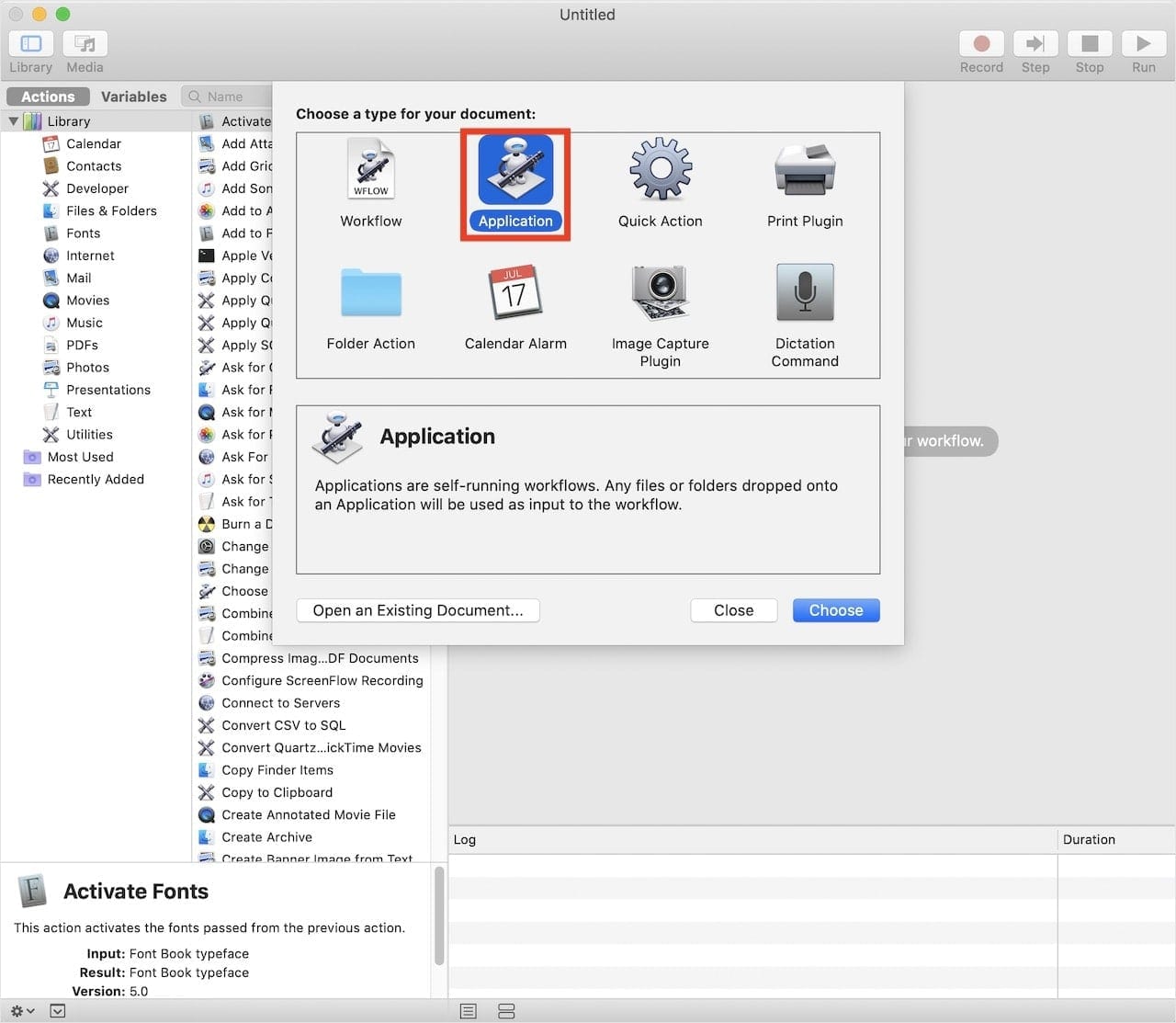
- This is a very simple Automator action, with only one step. From the list of actions on the left side of the Automator window, select “Change System Appearance” and drag that action to the light gray area on the right side marked “Drag actions or files here to build your workflow”. The Automator window should now look like this:
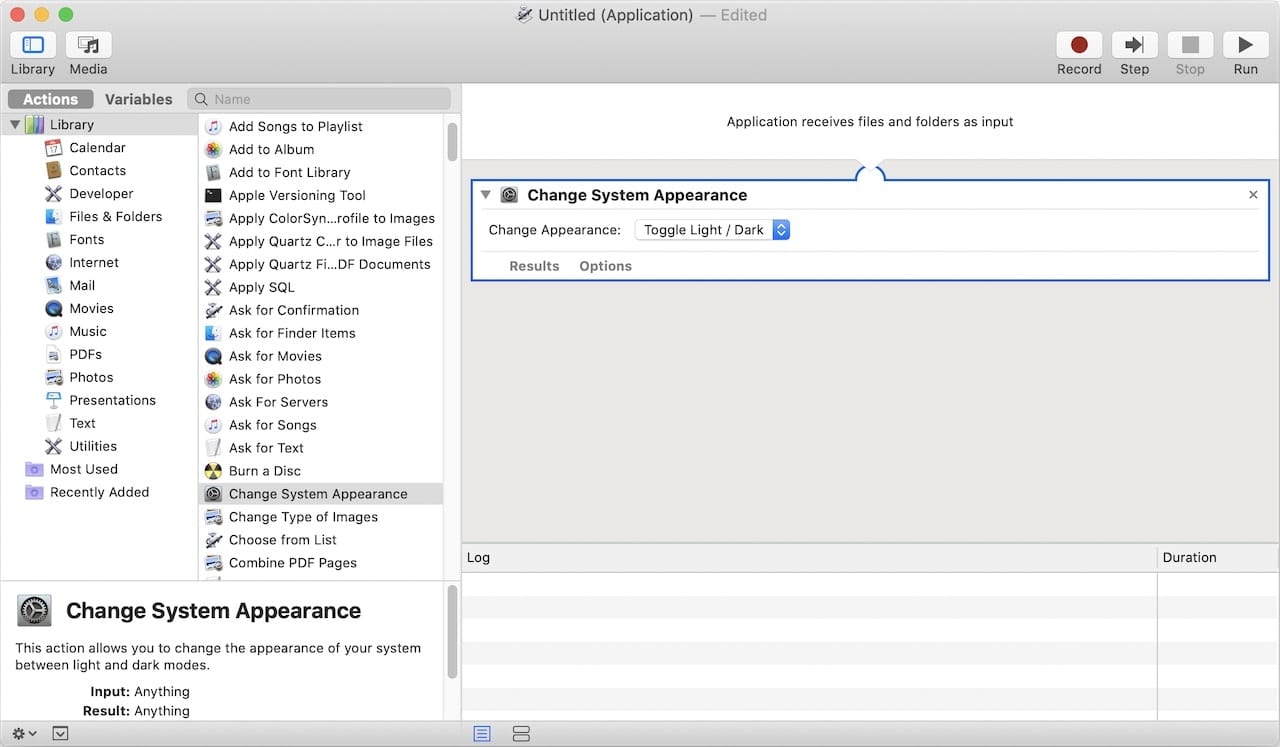
- Now we need to save this as a standalone application. Select File > Save… from the menu bar, and give the application an appropriate name (Dark-Light, for example). You’ll also need to select a location in which to save the newly-created application; I chose to save it into the Automator folder in iCloud so that I could share the application between Macs. Make sure that the File Format selected is “Application”, then click Save.
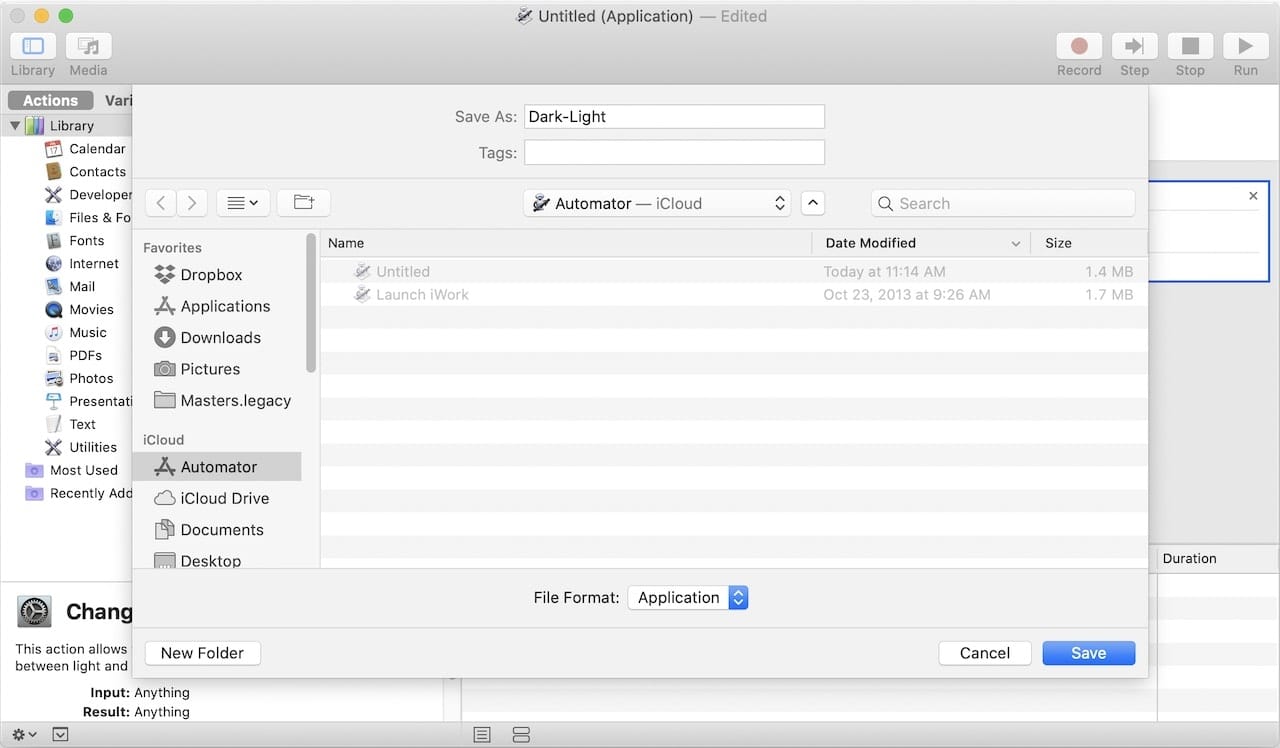
- At this point, you can quit Automator. Now find the Dark-Light app (or whatever you named it) and drag the app icon to your Dock if you’d like instant access to it.
- Once it’s in the Dock, click the Dark-Light app icon to launch it. The first time the app is run, the following message appears on-screen:
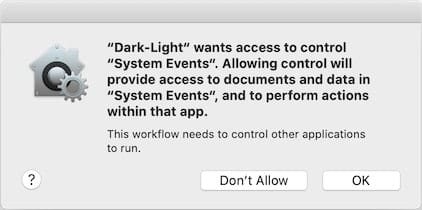
Click OK to allow the app to control your Mac. You’ll note that Catalina switches to the opposite of what you previous had set as your system mode. If you were in Light Mode, it switches to Dark, and vice-versa. This shortcut makes it possible to toggle between those modes by clicking on your own “Dark-Light” app icon in the Dock.
This is just one very simple example of how Automator can be used to streamline operations on your Mac.