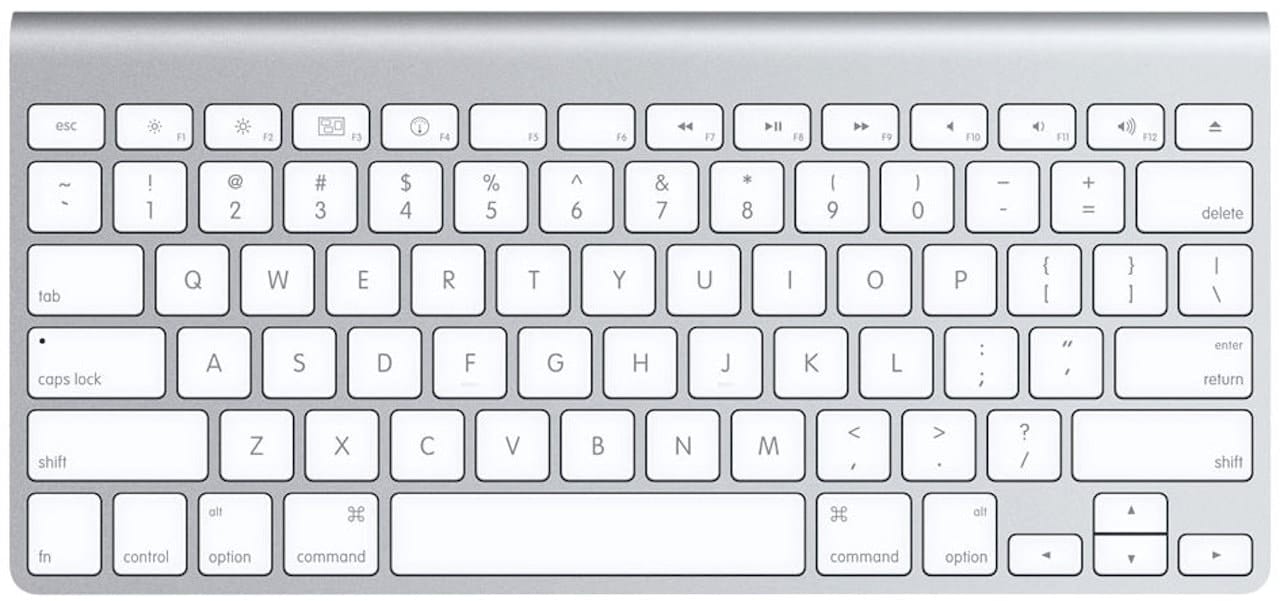
Our Mac keyboards have a limited number of characters on them, primarily letters, numbers, punctuation marks, and a few special characters like the Apple logo mark () that can be typed using keyboard combinations like Option-Shift-K. Through the use of a computer industry standard called Unicode, it’s possible to type any of 137,994 characters! Today we’ll show you how that’s done using Unicode and the Option key.
Writing Systems and Unicode
The page you’re currently reading uses typical Latin characters that are made up of glyphs or renderings of those characters. Not all languages on Planet Earth use those characters, so a group led by Joe Becker of Xerox and Lee Collins and Mark Davis from Apple began to look at creating a universal character set back in 1987. What they started eventually became known as Unicode, described as “a computing industry standard for the consistent encoding, representation, and handling of text expressed in most of the world’s writing systems.”
Each character in all of these different writing systems, along with possible accent marks, is assigned a hexadecimal code. On your standard Mac keyboard, just type Option and the Unicode number for the character, and the character is applied to whatever text field you’re currently typing in.
As an example, Mac keyboards have special symbols that indicate Control, Option, and Command (Cmd). Pressing any one of those keys does not, however, actually type that symbol. To type the “infinite loop” or “info” character, I actually have to look up the Unicode for that character (2318) then somehow get my Mac to translate that code as the proper symbol.
The Unicode Hex Input Keyboard
That’s where the Unicode Hex Input Keyboard comes into play. Now, most of the time you want to be able to type and have things look the way that they normally do. To allow us to type the Unicode character codes while holding down the Option key, the Unicode Hex Input Keyboard must be in use. Here’s how to enable it:
- Launch System Preferences, then click Keyboard
- Click the Input Sources tab. By default, those of us in the United States will see just one input source called “U.S.”
- Click the + button below the list of input sources on the left side of the Keyboard pane
- You’ll see long, scrolling lists of languages (left, in image above) and input sources (right). Scroll the list of languages down to the bottom where you see “Others” and click on it. There is only one input source listed – Unicode Hex Input. Click on it, then click Add.
- See that checkbox for “Show Input menu in menu bar”? Be sure that it is checked to allow for quick switching between your usual U.S. keyboard and the Unicode Hex Input keyboard.
- Close System Preferences
Finding and Typing Special Characters
Now, let’s say that we’re writing a blog post and want to type the characters that show up on a Mac keyboard for Control (⌃), Option (⌥) and Command (⌘). We need to know what the Unicode character codes are for those three characters.
Once source for those character codes is the official Unicode Character Reference List. While this is up to date and complete, it’s also somewhat difficult to scroll through to find the characters and character codes you need.
Fortunately for us, there is a “List of useful symbols” separated by topic that makes i much easier to find the correct character codes. For example, if I want to type the trefoil symbol for radioactive material, I can look under the “Health and Safety” topic and find that the code is 2622.
How do I type that character? With the Unicode Hex Input keyboard selected (click the Input menu button in the menu bar and select “Unicode Hex Input” rather than “U.S.”), hold down the Option key on the keyboard and type the Unicode character code. Option + 2622 gives me ☢.
Not all of the characters we’re looking for are on that “List of useful symbols,” but fortunately macOS has a nice feature called Character Viewer on which we can see a list of characters and also find their Unicode character codes.
Character Viewer is hidden most of the time, but by typing Command – Control – Space, it appears on the screen (see image below).
Character Viewer might look different to you. See that little button to the right of the Search field in the image above? Click on it, and Character Viewer shrinks down to a condensed view that displays the characters (including emoji) but does not allow you to Copy Character Info — something that will become quite important as you’ll see in a few paragraphs. Character Viewer can be expanded to full size by clicking the button in the upper right corner of the window.
Under Technical Symbols in the list of categories at left, we find the “Place of Interest Sign” (⌘ – the Command Key symbol), as well as the characters for Option (⌥) and Control (⌃). To type these characters just once, it’s actually easier to display Character Viewer, find the character in the viewer, and then double-click it to insert it into your document.
If you’re going to be typing a symbol a lot, then it’s a good idea to just remember the Unicode character code so it can be typed without needing to continually bring up Character Viewer. Right-click any character in the Character Viewer and the words “Copy Character Info” appear. Select that, then paste the information into any text field. You’ll see something like this:
⏚
EARTH GROUND
Unicode: U+23DA, UTF-8: E2 8F 9A
I’ve highlighted the Unicode Character Code in the text above. To type the “Earth Ground” symbol in future documents, I just need to type Option + 23DA.
This can come in handy sometimes. I have a General-class amateur radio license from the Federal Communications Commission, and call signs often show the character for zero with a slash through it to differentiate it from the letter “O”. To type that zero, also known as a “Latin Capital Letter O with Stroke”, I find the character, right-click it, copy the character info, and then paste it somewhere to find that the Unicode character code is 00D8. This makes it simple to type my callsign with the correct “zero” character – KCØEZH!
Likewise, for a doctor, nurse, or pharmacist, it might be useful to know that the “Rx” symbol can be typed using Unicode character code 211E – ℞.
UTF-16 Unicode Character Codes
You may sometimes notice that the character code given for a specific symbol has more than four numbers or letters in it. That indicates that the Unicode Character Code is using 16-bit encoding (UTF-16). Try to type in more than four numbers using our regular Option+code trick, and you’ll find that the wrong character is typed. Looking at the “List of useful symbols”, you will notice that many characters are listed with a five-character code.
That brings us to another useful website called fileformat.info. Let’s say that I want to type the F clef sign. I find in the “List of useful symbols” that it has a code of 1D122, which of course I can’t type in using the Option+Code method. On the fileformat.info site, I can search for “F clef” and see a page that looks something like this:
We need to look at encodings, in particular, the hex (hexadecimal) encoding. UTF-16 (hex) shows a coding of d834dd22, which we can use to type our symbol as usual – Option + d834dd22 – to get that bass clef. Sometimes this won’t work, as a specific computer font needs to support that character. In that case, you may be out of luck…or you can click the link near the top of the page that shows “Fonts that support”. Install one of the fonts on your Mac and you should be able to see the character. This doesn’t work on most websites – and it didn’t work in WordPress for this article!
Congratulations, you now know more about typing odd characters on your Mac than most people on the planet! Armed with that knowledge, you can now surprise people by using characters in your books, documents, and emails that they don’t usually see.

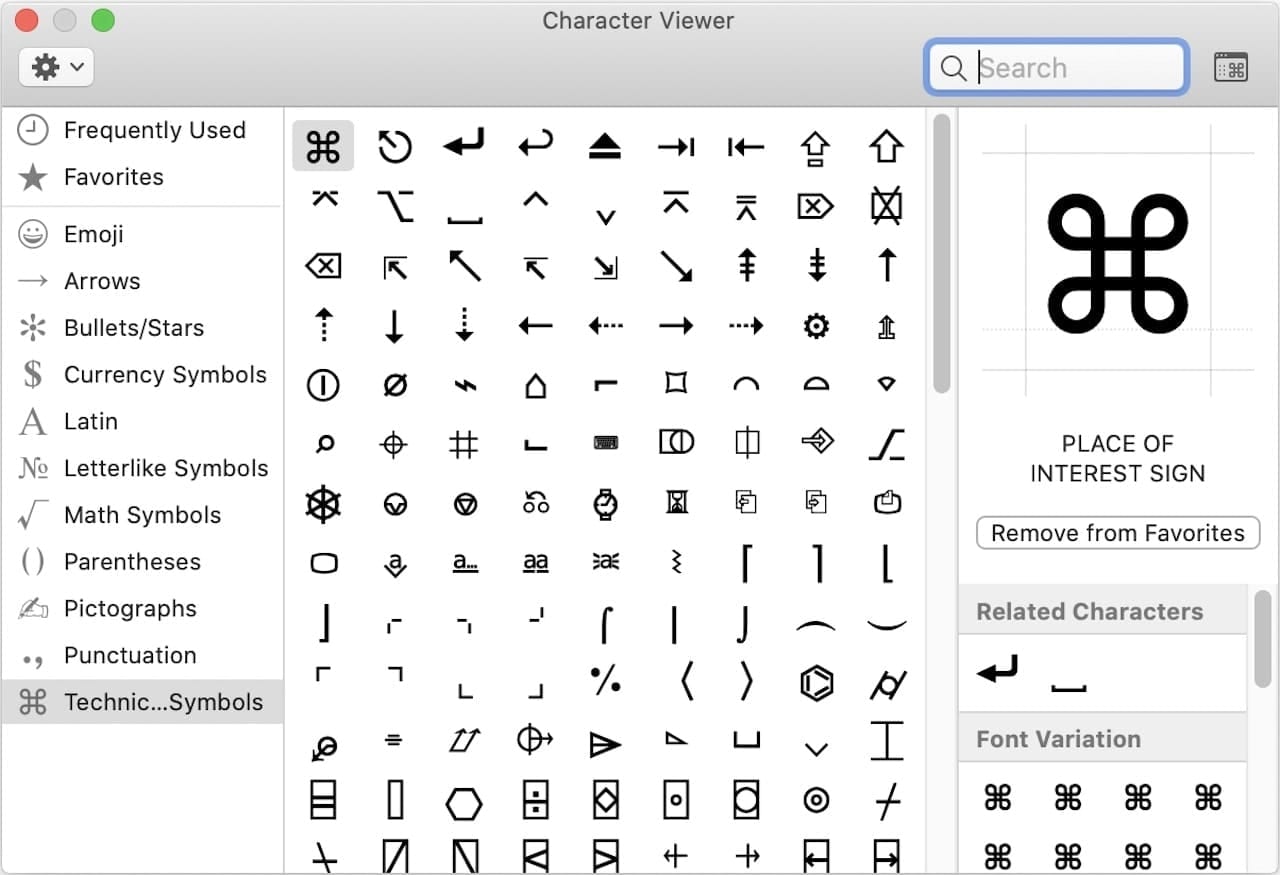
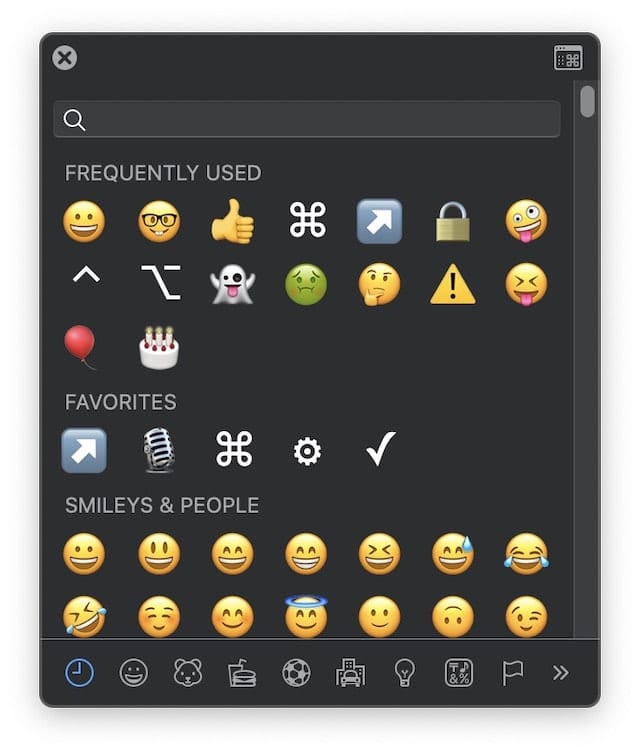
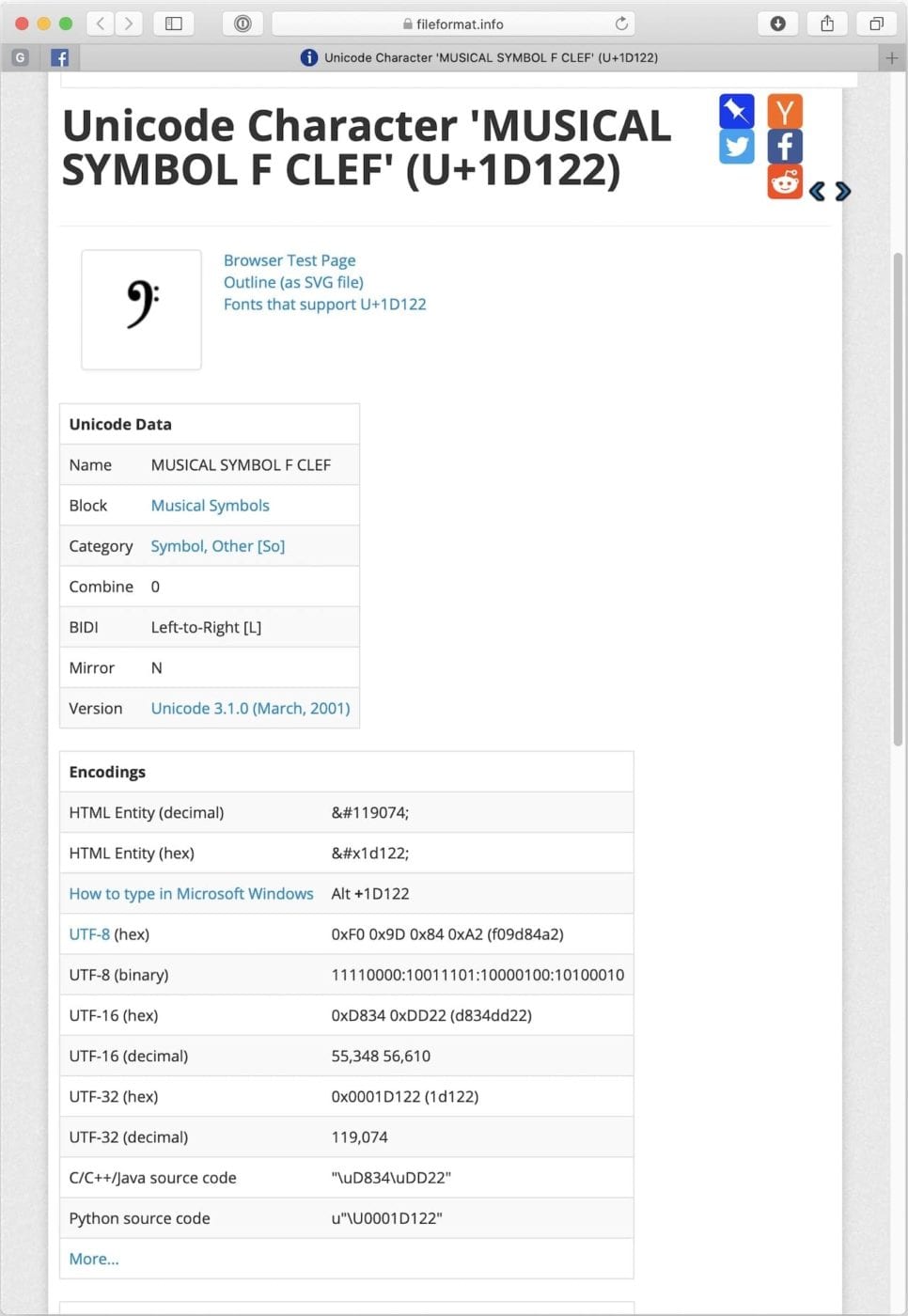
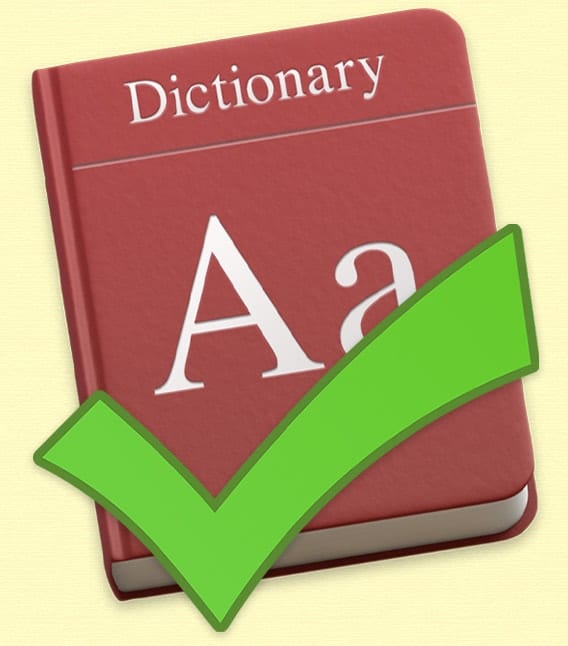
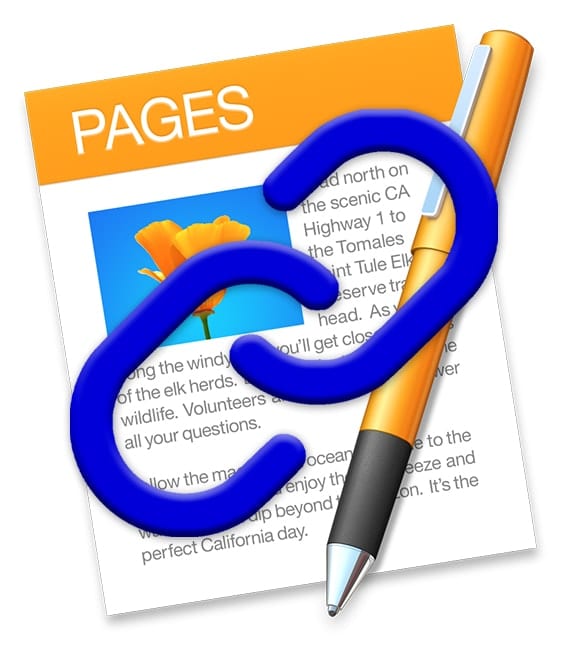
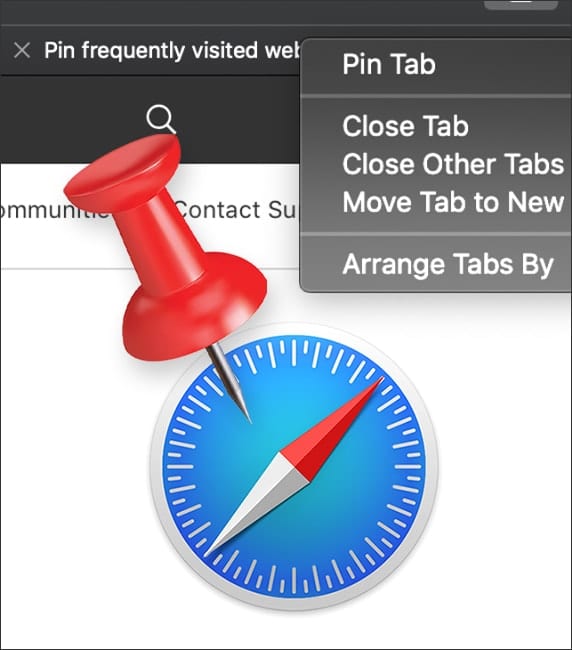







I’ve followed all of your suggestions, because I needed to type in the longer hex numbers, but I still have a problem: on my Macbook Pro (2021), the characters show up as boxes, not even remotely like the characters I need. My default font in the word doc is merely Times New Roman. What is wrong and how do I fix it?
Thanks so much Steve! So clear and helpful! I had been looking for this information for a long time. I really appreciate it.
I must be missing something because this doesn’t work for me. Is my problem that I have an M1 Mac, and your article is only for Intel Macs?
I’ve just switched from a PC to a Mac. For decades, I’ve been able to type the 1/2 symbol by hitting Alt+0189 on the PC. I want to do something similar on the Mac. As I understand your article, I just switch to the hex keyboard and type Opt+0189, but when I try to do that I get Ɖ, So, what am I missing?
THANK YOU for this article! I’ve spent ages searching the internet how to type non-breaking hyphen in Pages and finally I know how thanks to you!
Thanks, I wanted to insert rune characters into a Word document.
Great article but still a bit confused.
I’m a Mac convert after 30+ yrs of PCs; on those I would select Windings font and type Alt+0252 to get a tick symbol.
Is there an equivalent on Macs?
Wow! Online advice that really works!
THANKS !
My problem is that I do not understand how to have the “Unicode Hex Input keyboard selected”.
quote
With the Unicode Hex Input keyboard selected (click the Input menu button in the menu bar and select “Unicode Hex Input” rather than “U.S.”)
unquote
What does the button on the corner left do? The on that looks like this: ⏏︎.
My computer is only updated to the Unicode 9.0, I was wondering how to update it so that I could use the Unicode 10.0, 11.0, etc.
Thanks for the Unicode for slashed zero. Whenever I search in apples glyph finder (special Character pallets) it never appears even just searching zero.
What illustrations? In each instance, only the caption is showing.
Hi Frank, I can look into this for you. What browser and platform are you on?
macOS Sierra v. 10.12.6
MacBook Pro (Retina, 15-inch, Late 2013)
Safari 10.1.2
I should also have asked if this is the only post where images don’t show for you. Also, I’d recommend clearing your cache if you haven’t done so yet.
I was experimenting with this recently and found that the Mac can translate on the fly into Japanese, sort of. By selecting Japanese language you can then type using the normal Latin characters which will be changed into their phonetic Hiragana or Katakana equivalents. So if you type “ichigo” on your keyboard, you get イチゴ. Nifty.
Most fonts have only a small slice of Unicode. Those who need a font set with an extensive collection of math and science fonts might want to use the free STIX font.
“The mission of the Scientific and Technical Information Exchange (STIX) font creation project is the preparation of a comprehensive set of fonts that serve the scientific and engineering community in the process from manuscript creation through final publication, both in electronic and print formats. Toward this purpose, the STIX fonts will be made available, under royalty-free license, to anyone, including publishers, software developers, scientists, students, and the general public.”
https://www.stixfonts.org
If you use Adobe’s Creative Cloud, the STIX is now available from Adobe Font
Great tip, thanks Mike!
Great! Thanks. How to type the statistical average mean x-bar (x with small horizontal bar on top), as shown here?
Mean
https://en.wikipedia.org/wiki/Mean
a long time Apple user (1985) but relatively new to your “column”.
Wonderful stuff! Thank you so much.
Thanks, Robert – we’re glad this blog is helpful for you!