The Screenshot app in macOS Mojave — and now macOS Catalina — provides on-screen controls for easy access to every screenshot option and new video recording capabilities.
Press Command + Shift + 5 on your keyboard to bring up the screenshot toolbar, then choose either Record Entire Screen or Record Selected Portion. Your recording will begin immediately if you select Record Entire Screen.
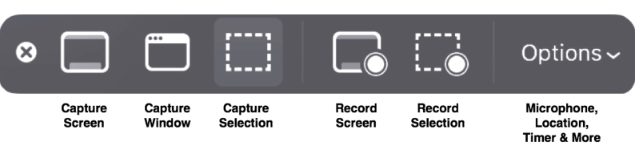
If you’re only recording part of a screen, use the mouse crosshairs to select the portion you wish to record. Your recording will begin immediately after making your selection.
Press the Stop button in the Menu bar to stop the recording.
Control-click, right-click, or two-finger-click on the recording that appears in the bottom-right corner of your screen.
Use the contextual menu to choose where to save the screenshot (Desktop, Documents, Clipboard, Mail, Messages, Preview, etc., send it, show it in the Finder, delete it, or mark it up.
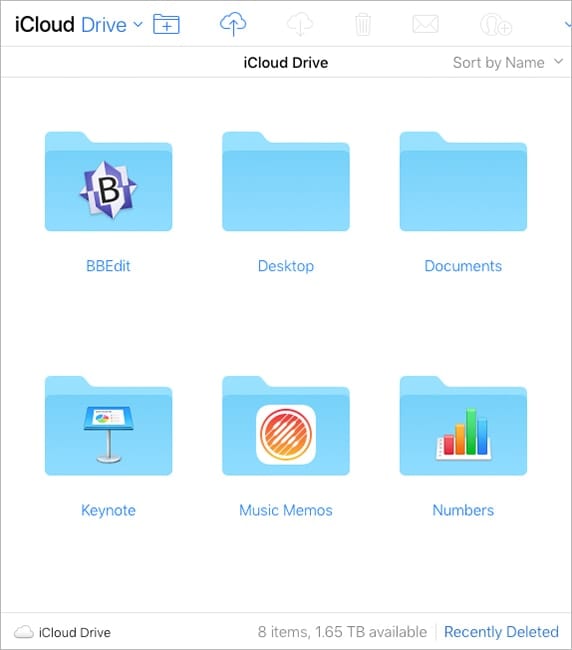








i dont want this screen recording upgraded version , it save my 4 hours video for just 15 mint , can i get back me previous quickplay recording? or how can i backup my 4 hours recording which is not saved anywhere i guess , any hidden backup
How to pause a recording without stopping it?
How to pause the recording when the only button showing is the stop button on the upper right menu?
How can you record studio as well as the video?
Thanks,
Vince
Actually, you can try to use other screen recorders. Joyoshare Screen Recorder can be run on Mac and Windows platforms. It can record video with audio and in high quality.
Thanks!