
Update Dec 17, 2019: The “Memorable” option shown below only works in Mojave and earlier. Apparently, it was a 32-bit module, and
Are you tired of trying to come up with a unique and memorable password? Not entirely happy with Safari’s auto-generated passwords? Well, you may not be aware of this, but your Mac has a potent password generator built right in called Password Assistant. Its location is not very obvious, and you need to dig a little bit to get to it, but it’s well worth it!
The Problem – My Memory
Let’s play a quick game of “Would You Rather.” If you haven’t played it before, it’s very simple. Just follow my lead…
Would you rather have to deal with a password similar to one of these:
5J2i-IBcU-xwn7, 8b4,O26cpxX{z[, LSLZ-fBVc-olD6, or 1j1V?#gSBuvYvG?
Or would you rather something more like:
Layton307.fans, tacos520[snout, roams18(verify, or tasty123\flows?
Let’s face it – some passwords are easier to work with than others, especially when it comes to our short-term memory. And were I to be completely honest, my short-term memory is growing ever shorter as my years are growing ever longer!
Sometimes I find myself having to look up a password, whether in Keychain Access (the macOS app that stores passwords and account information) or 1Password (my 3rd party password manager of choice). And sometimes, all I want is to quickly generate a password that is both unique and memorable without using too much brainpower. Now, I can glance at Layton307.fan and remember it just long enough to quickly type it in somewhere, but not so much with 8b4,O26cpxX{z[. I’d be continually toggling between windows, processing only a few characters at a time, and proofing myself along the way.
I need to use something functional and straightforward to set my mind—and memory—at ease.
The Solution – Password Assistant
I find the Password Assistant app in macOS to be an excellent solution. It is flexible, powerful, and easy to use – perfectly suited for generating a password I can remember for 5 seconds! Here is where to find it, and how to use it:
- Open a new finder window and navigate to Applications > Utilities, or hit ⇧⌘U (shift + command + U) to open your Utilities folder.
- Launch the application called Keychain Access.
- Create a new Password Item by either hitting ⌘N, selecting “New Password Item…” from the File menu, or clicking the plus sign (+) in the upper-left corner. We’re not going to actually create a new item to store, just fake it so we can access the password generator.
- Ignoring everything else in the pop-up window, click on the key icon to the right of the password field.
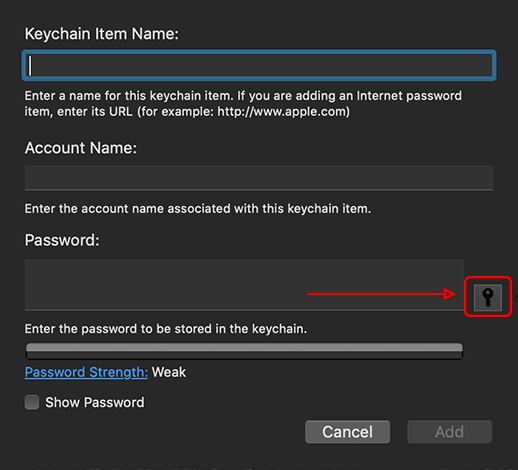
Viola! Password Assistant opens up and is ready to help!
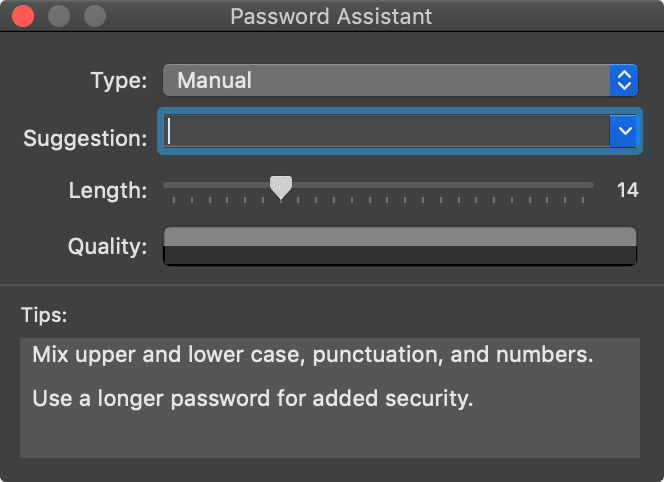
Five Areas in Password Assistant
- Type allows you to choose from:
- Manual – input your own password and find out how strong it is.
- Memorable – combinations of words, symbols, and numbers that are easy to remember.
- Letters & Numbers – random letters, not words, are interlaced with numbers.
- Numbers Only – like the says, it’s just a bunch of random digits.
- Random – the most secure, consisting of random letters, numbers, and symbols.
- FIPS-181 compliant – an ancient (in computer terms) Automated Password Generator protocol from 1993. Feel free to geek out on the document “Federal Information Processing Standards Publication 181” in your leisure time.
Suggestion is what Password Assistant generates based on your criteria. Clicking on the arrow to the right of the field displays a list of the most recent recommendations for the selected type. Useful if you want to generate a few before deciding which one to keep.- Length is the number of characters used. The longer your password is, the more secure it will be.
- Quality shows how strong the suggested password is.
- Tips will change based upon what “Type” you choose.
Because we are looking to create a memorable password, choose “Memorable.”
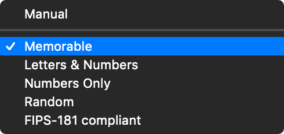
Dragging the “Length” slider will increase or decrease the number of characters used. Notice how the quality changes. For example, though easier to remember, A3@beer at eight characters is not quite as secure as depurators675”anthropomorphizes at 31 characters. Go figure.
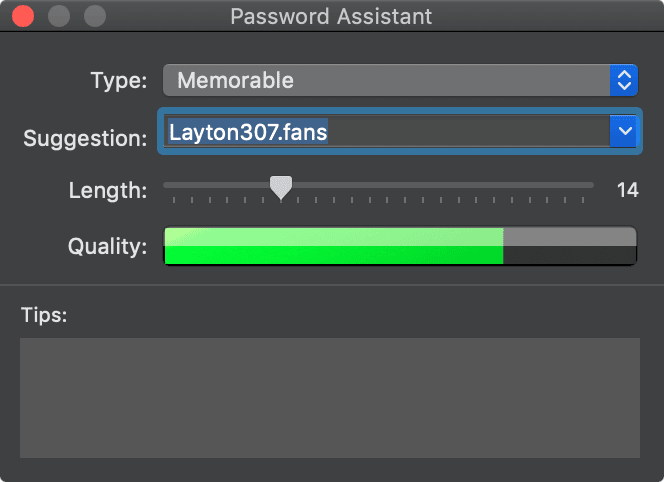
Most of the time, I stick to 14 characters. That generally seems to be the breakpoint between a “good” and an “excellent” memorable password.
If you need to paste the password somewhere that allows that functionality (not every password field does), select and copy it with a quick ⌘C or select “Copy” from the Edit menu. Otherwise, head back to where you need to input the password and type it in manually. It should be easy enough to remember, which has been the whole point of this exercise!
You can now safely close the Password Assistant window and click “Cancel” on the fake Keychain Item we created.
It’s that simple! Coming up with an easy-to-remember password isn’t always easy, but having a native tool like Password Assistant certainly does help. However, it would be nice to have a shortcut or interface to run the app without having to drill down through Keychain Access. I haven’t stumbled across one yet, but if anyone has, let us know!


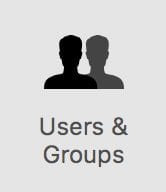






Nice article, but the “memorable” option appears to have vanished in my OS.
Hello, great article!
Is there a way to set ‘Random’ as the default password generator instead of ‘Letters and Numbers’? For some reason, and I don’t know how it all started, all my passwords default to L&N but many sites require symbols. I am updating my passwords by recommendation of Safari, there is a warning that some passwords may be compromised and it suggesting to update.
I can change it manually to Random, and then do copy and paste, but I have to be careful because if I save the new password without updating the site, then when I have to enter the old password and then the new password it won’t work, I already screwed up once and I had to do a password reset. LOL.
However, it would be nice to have a shortcut or interface to run the app without having to drill down through Keychain Access. I haven’t stumbled across one yet, but if anyone has, let us know!
A 2010 Macworld article alerted me to a little utility called Password Assistant, which brings up the Password Assistant window directly, without having to go through Keychain Access (or System Preferences > Users & Groups, where it’s available when creating a new user account). I’ve been using it ever since, though the developer’s website disappeared long ago (the URL now leads to a different site). Unfortunately, it doesn’t work in Catalina; apparently it’s 32-bit (it works in Mojave). I expect it wouldn’t be hard to convert it to 64-bit, but I don’t know how.
There are a number of free password generators listed at MacUpdate; I hope to find time to check them out.
Thanks for the tip. But here is a question. Using the Assistant and “Memorable”, in the next field “Suggestion:”, are the Hints the same for all Mac computers ? For instance, If I use “Memorable” and at 8 characters, the first suggestion is “ow2.divx”. Is this the same suggestion on everyones Mac ? And are they the same “Suggestions” on all computers regardless of the number of characters ? OS 10.13.6
No, they are not. All passwords generated are completely random. Of course, every mac is using the same native dictionary, so they will pull two words from the same pool of 84,000 words or so.
Great article until you get to the part where what is on the Mac is not what is in the article. When you click on the key icon to open the Password Assistant, the dropdown on my MacBook does not include MEMORABLE as a choice. This is the point of the entire article and is very disappointing to find that it is no longer relevant in the latest version of MacOS 10.15.2. Did I miss something?
Yes, you missed the “Update” section from Dec 17th right at the beginning of the article that noted this.
Hate to point this out, but the memorable option has been removed as of Catalina. The only options now are Letters and Numbers, Numbers, Random and FIPS-181 Compliant
Pre-Catalina, someone published an AppleScript app that called Password Assistant that simply opened the built in password assistant and I have used it hundreds of times to create passwords for my clients but due to it being a 32bit app, even it won’t open.
We did note that this was (unfortunately) pre-Catalina. I recall reading that someone was working on a script that intended to use Catalina system resources such as pwa_dict_en.gz and SFPWAPasswordSuggest() from Apple’s SecurityFoundation framework to re-create how Password Assistant’s Memorable Password option worked in Mojave and before. And after researching it a bit more, it doesn’t seem like it is actually a 32-bit vs. 64-bit issue as much as it is likely a security concern because the routine creates passwords that are still too easily hacked.
If you want to nerd out a bit more on this concept, read this article about password entropy on StackExchange.
In Catalina 10.15.2 there doesn’t appear to be a Memorable line in the Type drop-down menu.
Interesting. I had written this on my Mojave machine, where I still do most of my work. Checking it on my Catalina machine I see you are correct. Another reason not to upgrade to Catalina perhaps? :-)
I dug a little deeper and found out that, believe it or not, the “memorable” option was apparently a 32-bit module. Catalina only supports 64-bit. Why they didn’t update that which is likely a very simple routine is not known to me.
On my iMac with 10.15.2 I don’t see the Type: Memorable in the dropdown list.
While probably not as secure as many of the article’s suggestions, I came up with my own scheme: I start with the name of the store, service, or website; break it into two parts (if there are an odd number of letters, put most in the first half), pick an easy to remember 4-7 digit number to insert between the halves, pick some letters to capitalize and symbols to add. For my hardware store’s website, I might pick “Hard#1492ware$”. Each password is almost unique and easy to remember.
I used to do something similar, but since Keychain Access saves what it generates and shares with my iPad and iPhone, I quite bothering worrying about creating new memorable passwords.
I keep getting E-Mails from someone that apparently bought passwords from the 2009 Linked-In password breach threatening to send videos to all the people in my Address Book if I don’t give him a over $1,000 in BitCoin. He didn’t follow through on his threats.